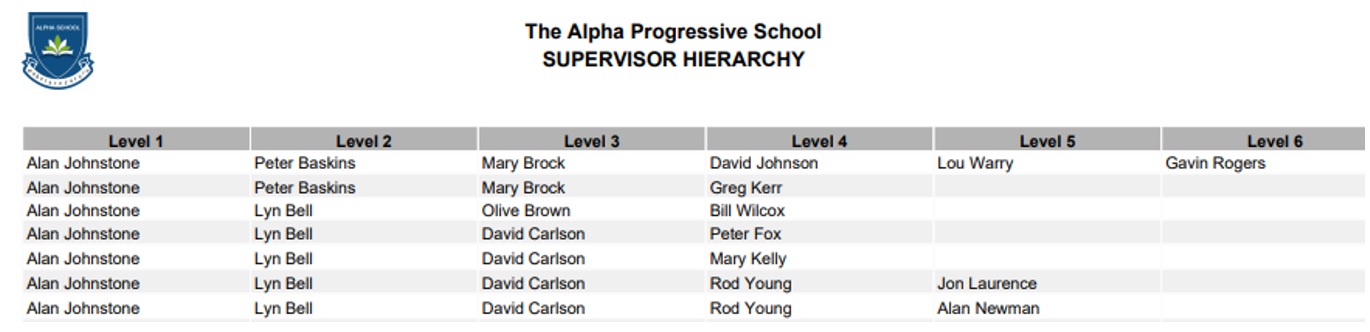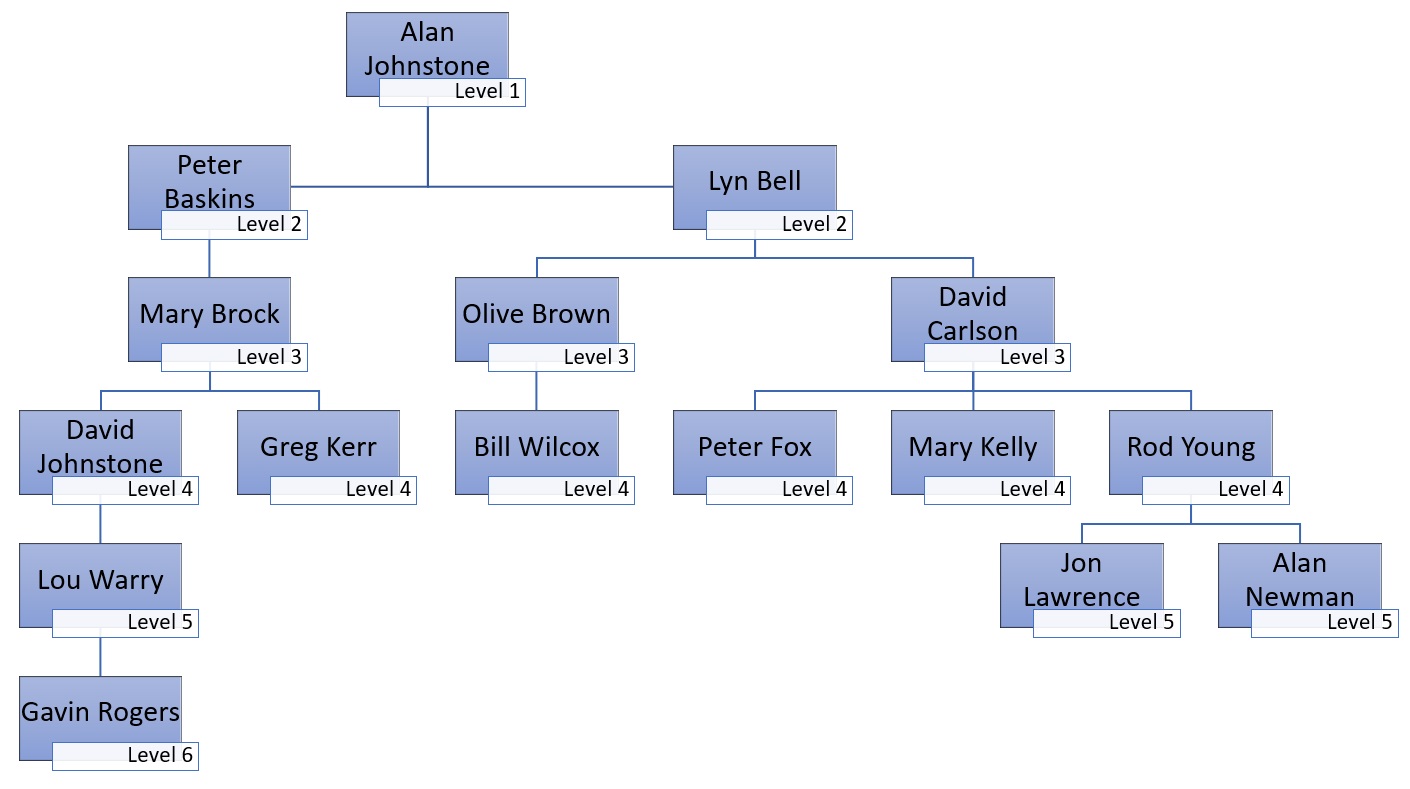How to Setup Staff Kiosk Leave Applications (SK)
This guide provides information and instructions on how to set up the Staff Kiosk Online Leave Application system.
Types of Leave
There are two types of leave that can be set up:
Staff Kiosk Payroll/HR > Leave Types (Setup):
- Requires Payroll to be enabled.
- Leave types require an associated Paycode and go through to Timesheets for Payroll processing.
- Examples: Sick Leave, Annual Leave, Long Service Leave.Staff Kiosk Payroll/HR > Other Types (Setup)
- Does not require Payroll to be enabled.
- Other types have no associated Paycodes and do not go through to Timesheets. Other Leave types stay within Staff Kiosk as Historical Data.
- 'Other' can be renamed to suit your school terminology.
- Examples: Professional Development, School Business.
While the staff leave application process is similar for both, the set up required for each is separate. Both are covered within this guide.
If you do not use the Payroll module, simply skips those steps.
Step | Menu Path | Details | ✅ |
1 | TASS.web Employee/HR > Employee Information > Employees. | Use the 'Supervisor Hierarchy' report to ensure that each employee has a 'Supervisor' allocated. The employee's Supervisor is the first approver of leave applications. Approval flow then works up though the levels of hierarchy, depending on the workflow that is entered into Staff Kiosk (Steps 8 and 9). | 🔲 |
2 | TASS.web Payroll > Setup Information > Payroll Setup on the 'Schedule' tab. | Create the Work Schedule Weeks used to define weekly rotations for part time employees and full time employees who don't work a standard Monday to Friday week. | 🔲 |
3 | TASS.web Payroll > Employee Information > Employees on the 'Payroll Details' tab. | Under the 'Work Schedule' section, enter the working days and hours for part-time staff. TIP: This is not required for full time employees who work a standard Monday to Friday week. | 🔲 |
4 | TASS.web General Ledger > Setup Information > Company Information. | On the 'General' tab, ensure that a 'No Reply Email Address' has been nominated. This email address is used for system generated Leave Application emails. | 🔲 |
5 | TASS.web System Admin > Users > Portal Security Permissions. | Assign the Staff Kiosk permissions, located in the 'Payroll/HR' section, to the appropriate User Roles or staff: Administrators/Approvers: My Staff Leave / Other Applications Employees: Leave Entitlements | 🔲 |
6 | Staff Kiosk > Payroll/HR > Application Parameters (Setup). | Enable the Leave / Other Applications and integration to Teacher Substitutions (if required). Rename 'Other' to use your preferred school terminology. eg 'Inservice'. Associated references to these non-payroll leave types will replace the word 'Other' with your preferred terminology. | 🔲 |
7 | Staff Kiosk Payroll/HR > Public Holidays (Setup). | Enter all upcoming Public Holidays. Ensure Public Holidays for at least 12 months in advance have been entered to prevent leave being added for these dates. | 🔲 |
8 | Staff Kiosk Payroll/HR > Leave Types (Setup). | 'Leave Types' only relate to Payroll. If your school does not use TASS Payroll, proceed to the next step. Create the 'Leave Types' that will be available to staff when submitting Leave Applications, and the approver requirements. Each 'Leave Type' must be mapped to a Paycode, and it is assumed that Paycodes are already set up at your school. | 🔲 |
9 | Staff Kiosk Payroll/HR > Other Types (Setup). | 'Other Types' do not relate to Payroll. If you re-named 'Other' in the Application Parameters (Setup) eg 'Inservice', the menu item in Staff Kiosk will show as 'Inservice Types (Setup)'. Create other types of leave that do not affect Payroll, and the approver requirements. E.g. Professional Development, Excursion. | 🔲 |
The online Leave application set up is now complete, and staff can apply for leave in Staff Kiosk.