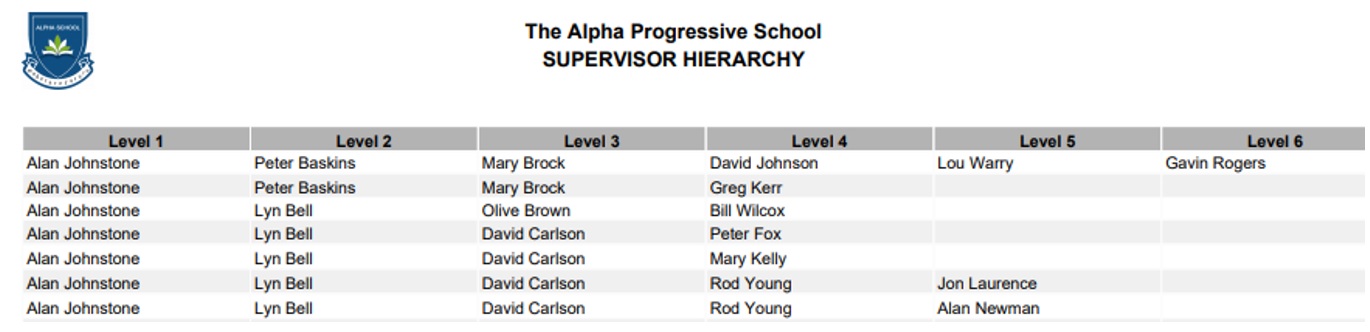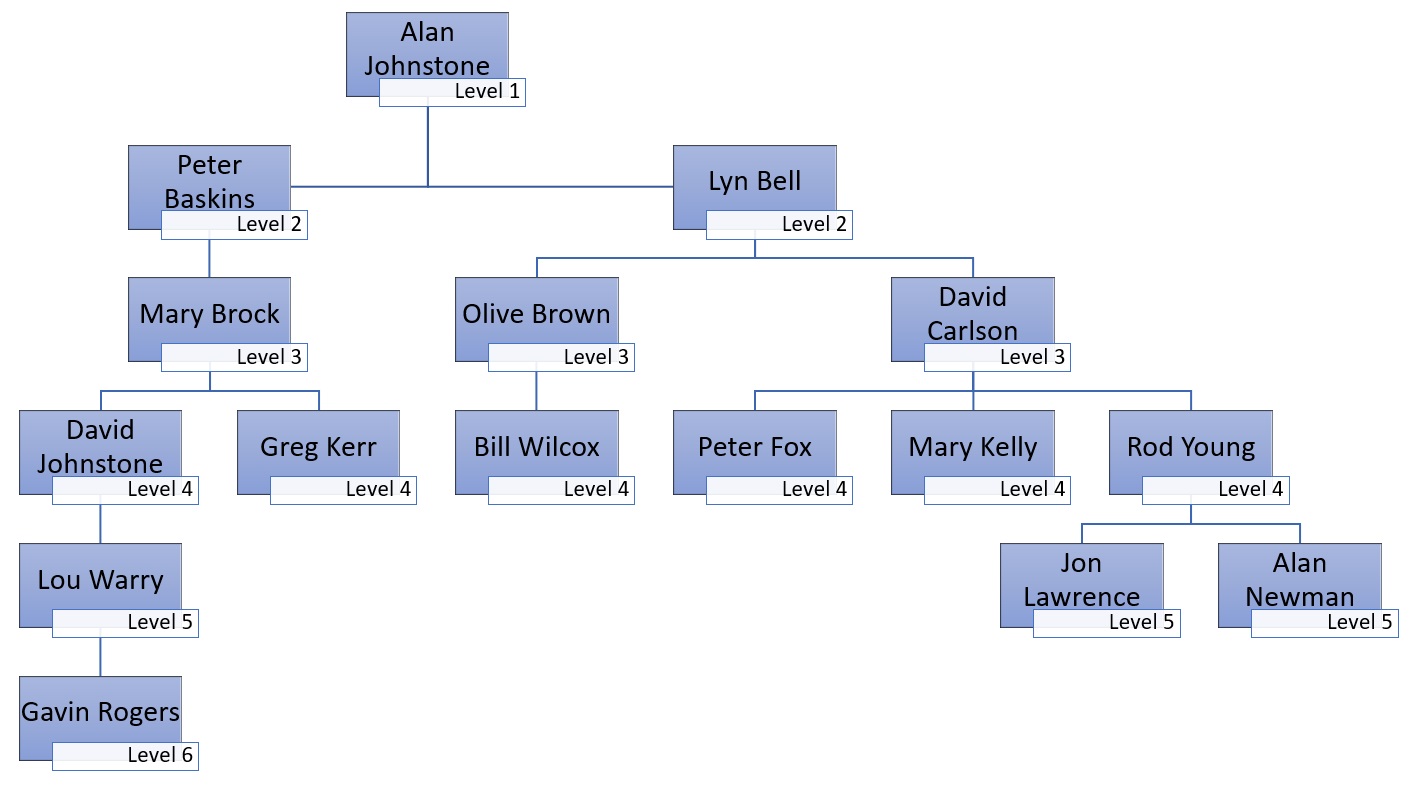Leave Types (Setup)
Overview
The ‘Leave Types (Setup)’ program is used to create and maintain employee absence types that are linked to Payroll and are used when employees submit an online Leave Application using Staff Kiosk Payroll/HR > My Payroll/HR > Leave / Other Applications.
Each Leave Type is linked to an associated Paycode, and goes through to Timesheets for Payroll processing.
Examples: Sick Leave, Annual Leave, Long Service Leave.
The TASS Payroll module is required for Leave Types to be created.
Non-payroll type leave is set up in Staff Kiosk Payroll/HR > Other Types (Setup).
Approval Flow and the Supervisor Hierarchy
An approval process for each leave type can be established. This requires understanding of the Supervisor Hierarchy, which is determined in TASS.web.
There are three approver settings for each leave type:
Number of Approvals:
The number of approvers required to approve a leave application. Approvers are allocated in sequential order by referring to the 'Supervisor/Supervisor 2' fields on the applicant employee’s record, then moving up through the applicant's hierarchical structure until the maximum number of approvals occur OR the top of the applicant’s hierarchy is reached (whichever happens first).
Note that 'Supervisor' and 'Supervisor 2' are at the same level in the hierarchy, and while they will both be emailed a submitted leave application for approval, only one is required to approve the application.Where an application has more than one Leave / Other type selected, the highest number is used. Example: If 'Sick Leave' has maximum = 2 and 'Special Leave' has maximum = 3, then 3 approvals will be required.
Extra Approvers - Level of Approver
An 'Extra Approver' can be required to approve an application after it has been routed through the number of approvers (above). The Level of the approver is established, rather than a specific person.
If Level 2 is entered, the employee sitting at Level 2 of the applicant's hierarchical structure will be emailed and needs to approve the application, skipping any lower levels (unless they were an approver from above).Where an Application has more than one Leave / Other type selected, the highest Maximum Number is used. Example: If 'Sick Leave' has maximum = 2 and 'Special Leave' has maximum = 3, then 3 approvals will be required.
Extra Approvers - Designated Approver
An optional final 'Designated' approver - a specific person - can be allocated to approve each leave type, regardless of their level in the Supervisor Hierarchy.
Creating a New Leave Type
Select the '+ New' button to open the 'Add Leave Type Details' screen, enter details then select the '+Submit New' button to save the leave type.
Example
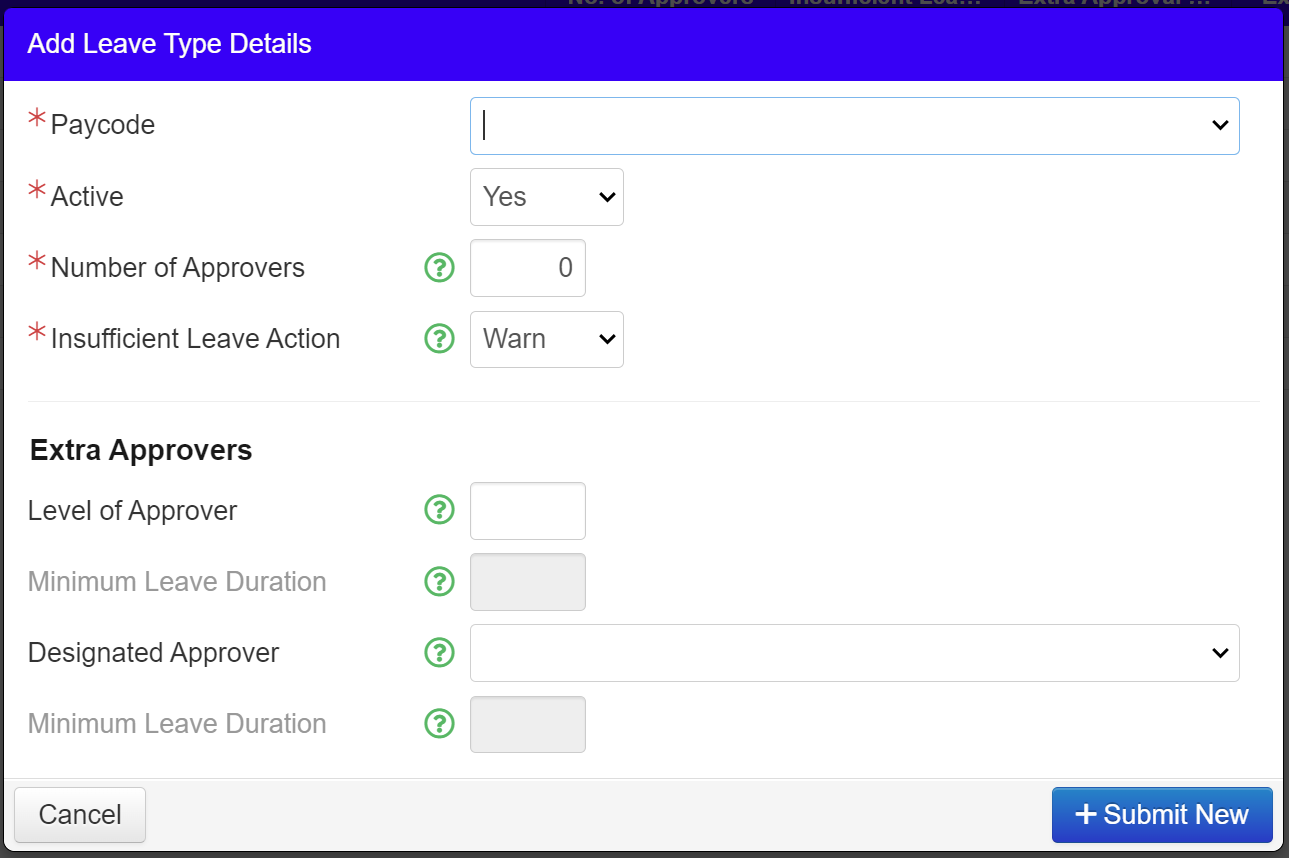
Fields that require further explanation | |
* Paycode | Choose the Paycode from the dropdown list that will be used for this 'Leave Type'. |
* Active | Set this field to 'Yes' to enable it to be selected by employees when submitting a leave application. Set to 'No' to disable it from being used. |
* Number of Approvers | Indicate the maximum number of approvers (0-9) within the applicant's hierarchical structure required to approve a leave application of this type. Where zero is entered, Extra Approvers can be allocated. |
* Insufficient Leave Action | Choose how to handle Leave Applications that exceed the employee’s available leave balance. The ‘Warn’ option will display a warning message on the Leave Application when employees have insufficient leave balance. The employee can still submit the application and their leave balance will become negative. The ‘Prevent’ option will block the submission of the Leave Application when employees have insufficient leave balance. |
Extra Approvers | |
Level of Approver | Indicate if an extra approver of a certain Level, within an applicant's hierarchical structure, is required. Enter the Level value (1-9). Leave blank if no additional approval is required. |
Minimum Leave Duration | Indicate if an application must cover a minimum number of days (1-999) before the extra approver is required approve. For example, enter '10' if the Level approver must approve any application over 10 days. Leave blank if there is no minimum requirement and all applications must be approved by the level approver. |
Designated Approver | Select the employee from the drop-down list who is to be the final approver of any application with this leave type. This approver is not required to be a supervisor and does not relate to the Supervisor Hierarchy. |
Minimum Leave Duration | Indicate if an application must cover a minimum number of days (1-999) before the designated approver is required approve. For example, enter '15' if the Level approver must approve any application over 15 days. Leave blank if there is no minimum requirement and all applications must be approved by the designated approver. |
Other Actions and Options
Include Inactive: Tick to display any inactive Leave types.
Print: Generate a list of the 'Leave Types' displayed onscreen to PDF, Excel or Word.
Edit icon: Edit an existing 'Leave Type'.
Delete icon: Leave Types can be deleted only if the type has not been used in any leave applications.