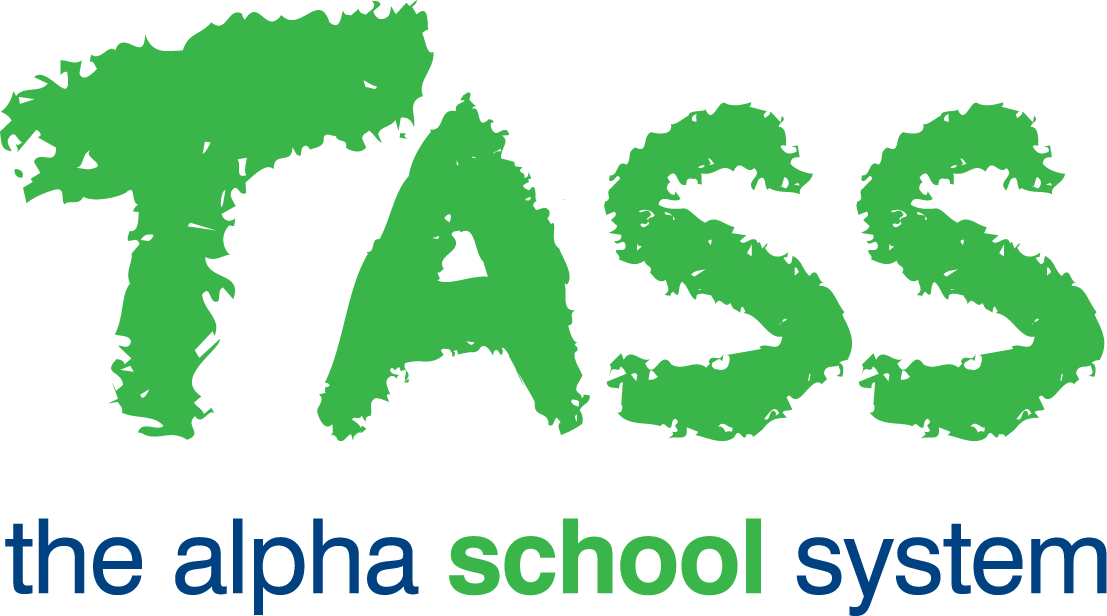How to Setup webBook Progressive Assessment (wB)
From v01.060.01.200, webBook is no longer accessible. The features previously offered by webBook are now available in Staff Kiosk Assessment > Markbook and Enter Results and Comments.
Refer to the new article titled How to Setup Markbook.
This guide provides information on the process of activating and configuring Progressive Assessment functionality in webBook.
Important!
Before attempting to set up this functionality, it is very important that you read and understand the concepts that are outlined in webBook Progressive Assessment.
Step | Menu Path | Details | ✅ |
1 | Overview. | Read the overview in webBook Progressive Assessment (Overview). Important! It is very important that you read and understand the concepts that are outlined in this overview before attempting to set up the Progressive Assessment functionality. | 🔲 |
2 | Staff Kiosk Assessment > Parameters (Setup). | Enter the location of the school's Assessment Repository. | 🔲 |
3 | TASS.web Student Admin > Student Records > Setup Information > Student Records Setup on the 'Subject Areas' tab. | Create the Subject Areas that teachers will use when creating Activities and other Learning Objects. | 🔲 |
4 | TASS.web Student Admin > Student Records > Setup Information > Student Records Setup in the 'Subjects' tab. | Ensure that all subjects that will be used by teachers (when creating Activities) have the 'Reporting Flag' set to 'Yes'. | 🔲 |
5 | TASS.web Student Admin > Student Records > Setup Information > Student Records Setup in the 'Subjects' tab. | Ensure that all subjects that will be used by teachers (when creating Activities) have the 'LMS Flag' set to 'Yes'. Set the 'LMS Flag' to 'No' for those subjects that you do not want displayed or used. For example, Homeroom or Tutor Group Comment. | 🔲 |
6 | TASS.web Student Admin > Student Records > Setup Information > Student Records Setup on the 'Subjects' tab. | Map the subjects to the appropriate 'Subject Area'. This will prompt teachers with the correct Subject Area to file their Activities under (in the school's Assessment Repository) when creating Activities in webBook. | 🔲 |
7 | TASS.web Student Admin > Student Records > Setup Information > Student Records Setup on the 'Subject Depts' tab. | Define' Heads of Department' (H.O.D) and 'Department Administrators'. These users will be able to assign Activities to multiple subject classes in webBook Progressive Assessment and Staff Kiosk Assessment. | 🔲 |
8 | TASS.web Student Admin > Academic Reporting > Setup Information > Assessment Setup on the 'Result Periods' tab. | Set up the reporting period that teachers will use when creating and assigning Activities. The 'IA Lock' for this reporting period must be set to 'Teacher Class Access'. Very Very Important! If you are setting up an 'Interim' reporting period (e.g. Term 1 'Tick and Flick' reporting period) it is strongly recommended that the IA Lock is set to 'Teacher Class Access (Disable Progressive Assessment)'. This will stop teachers from accidentally assigning Activities to students in this period. You would normally have two reporting periods open during Term 1, for example:
Using this example, teachers will only be able to assign Activities against the Semester reporting period. | 🔲 |
9 | TASS.web Student Admin > Academic Reporting > Setup Information > Assessment Setup on the 'Objectives' tab. | Review and/or create the 'Objectives' that will be available to teachers to use when creating Activities. | 🔲 |
10 | TASS.web Student Admin > Academic Reporting > Setup Information > Assessment Setup on the 'Result Formats' tab. | Set up the 'Progressive Assessment Options' for each subject that teachers will use when creating Activities. | 🔲 |
11 | TASS.web Student Admin > Academic Reporting > Setup Information > Assessment Setup on the 'Result Formats' tab. | Once the result formats have been finalised, validations must be created. Click the 'Validate' button in the 'Result Formats' screen to create/update result validations. | 🔲 |
12 | File sizes. | Review the allowable maximum file size for:
Refer to 'How to Modify the File Size Limits for TASS.doc (Including Staff Kiosk Assessment' for details. | 🔲 |
13 | TASS.web System Admin > Users > Reporting User Maintenance. | Provide teachers with a webBook license to the reporting period. | 🔲 |