Markbook - Enter or Calculate Final Results
Overview
On the Markbook Activity Assessment screen, Final Results can be:
Entered manually
Uploaded from an Excel spreadsheet
Calculated by the system using Calculation Rules.
Department Administrators and HODS can select the 'Include all subject classes' option, allowing all classes of the subject to display. Calculation Rules can be entered and Results calculated for all classes at the same time.
The Objectives that display in this section, and their sort order, have been determined during the academic reporting set up in TASS.web.
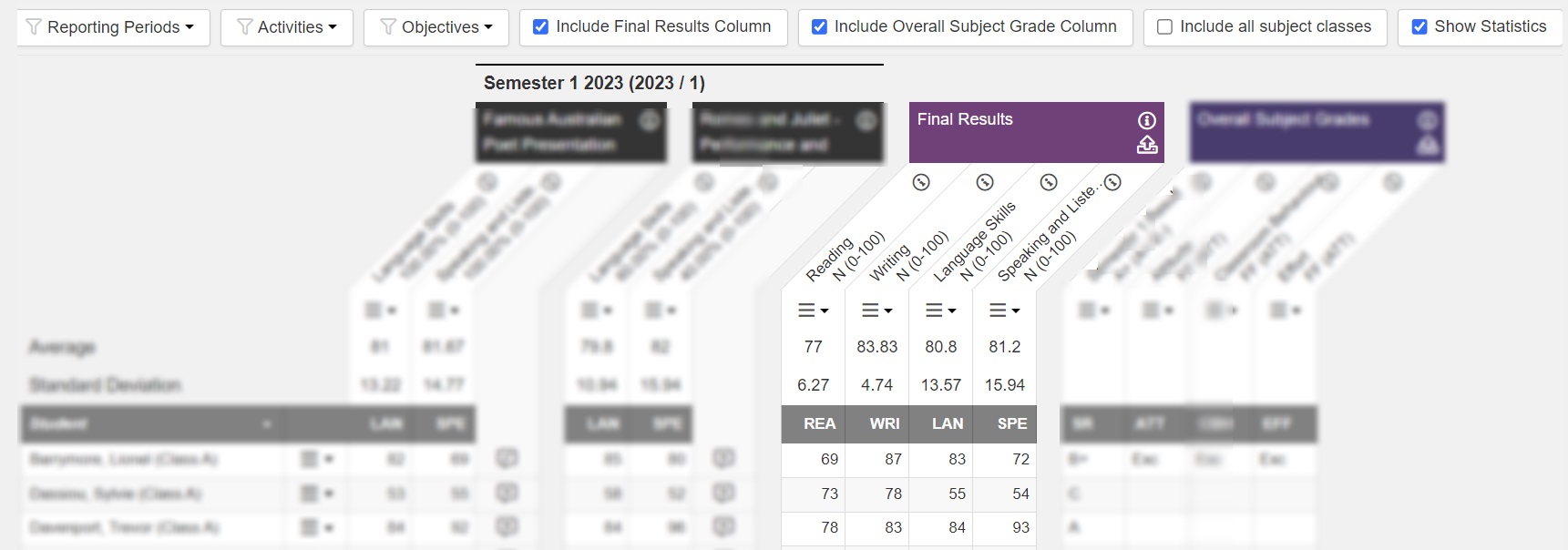
Please also read Markbook - Activity Assessment.
Check out the Calculating Results in Markbook Video
You can sort the Final Result Objectives in ascending or descending order by clicking the column header.
Hamburger Menu
Each Objective has it's own ‘hamburger menu’ of the available actions for the Objective.
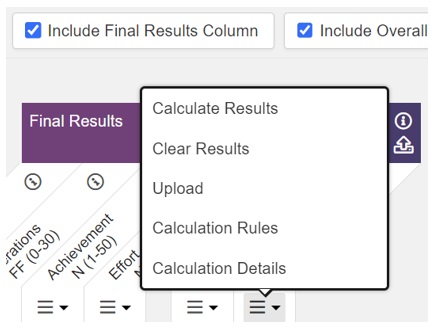
Menu Item | Details |
|---|---|
Calculate Results | Calculate the students' Final Results for each Objective according to its Calculation Rule. The results are calculated where the student has all results entered for the Activity Objectives, and where a Calculation Rule has been set up. When the 'Include all subject classes' option is ticked, results will be calculated for all classes. |
Clear Results | All final results for the Objective are cleared. When the 'Include all subject classes' option is ticked, results will be cleared for all classes. |
Upload | Final results for the Objective can be uploaded from an Excel spreadsheet. When the 'Include all subject classes' option is ticked, results for all classes can be uploaded at the same time. See section below on Upload Final Results. |
Calculation Rules | The Calculation Rules for each Objective are entered through the Calculation Rules modal. When the 'Include all subject classes' option is ticked, rules can be entered for all classes at the same time. See section below on Calculation Rules. |
Calculation Details | View and/or Print the Calculation Details for the Objective. When the 'Include all subject classes' option is ticked, a class filter displays so that each class's Calculation Details can be viewed, as it is possible to have different calculation details for different classes of the same subject. |
Enter Final Results Manually
Final Results can be entered directly into the cells under each Objective.
The Assessment Method Type and Prompt, located under the Objective description eg 'N (0-100)', is a helpful reminder of the assessment method used for each Objective.
Only valid entries are accepted upon saving. For example, where an Objective requires a result of 0-50, it is not possible to save an entry of 65, or 'B'.
Types of result entry:
Individual | A list of possible results, selected via a drop down picklist, or typed into a cell. For example:
|
Range | A numeric result. For example:
|
Free text | Free form text entry, up to 7 characters. Acceptable text includes:
|
Note that where a Final Result has been entered, and a change is made to a student's activity results, the associated Objective's Final Result is cleared, ready for the new Final Result to be entered or calculated.
Assessment Methods and their Validation Types are set up in TASS.web.
Remember to save your entries, as there is no automatic save.
Calculation Rules
Click on the 'Calculation Rules' option from an Objective's hamburger menu to open the Calculation Rules modal. Select the appropriate Calculation Rule from the Rule column for the Objective.
Even though the Calculation Rules modal is opened for a specific Objective, all Objectives for the subject display and can be modified at the same time.

Column Heading | Details |
|---|---|
Status | The Status cell displays the modified icon if a rule has been modified prior to pressing save. |
Class | The Class column displays when the 'Include all subject classes' option is ticked, allowing for rules to be entered for some or all classes. |
Objective | The Final Result Objective's description. The Objectives for the Subject have been set up in TASS.web. |
Rule | Select the appropriate Calculation Rule from the list. Calculation Rules are set up in either:
|
Rule Details | The details of the Rules display once a rule has been selected (for all rules except 'Numeric Range'). |
Include Past Periods | Select 'Yes' if any of the previous Reporting Period activity results should be included in the Final Results Calculations. Usually, Semester type Objectives (eg 'Semester Overall Result') would not have this option ticked, but Year-long type Objectives (eg 'Year Result') would have this option ticked. Activities from the previous reporting period must display onscreen to be included in the calculations. This allows you to choose which activities from the previous period should be included. The Academic Reporting Checklist for the end of the reporting period must be completed for past reporting periods to be included in calculations. |
Use Addition | Select 'Yes' if the Final Results should be calculated by adding the raw scores of Activity Objectives, ignoring weightings. For example: 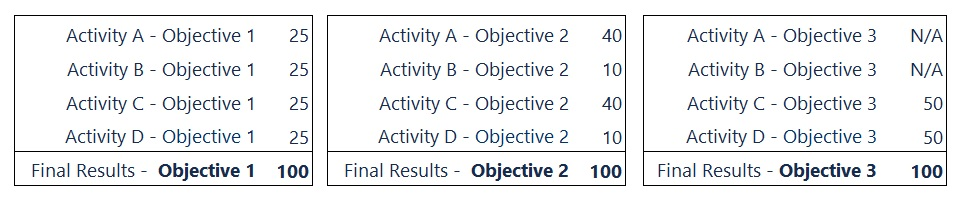 Permission is given via Staff Kiosk > Assessment > Parameters (Setup): 'Allow teachers to calculate 'Final Results' objectives based on addition'. |
Fill Down | Select an option in the top row of the Rule, Include Past Periods or Use Addition columns, then click the 'Fill Down' button to populate all rows below. |
Validation Errors
If the Calculation Rule selected for an Objective is not valid, a Validation Error displays upon attempting to save.
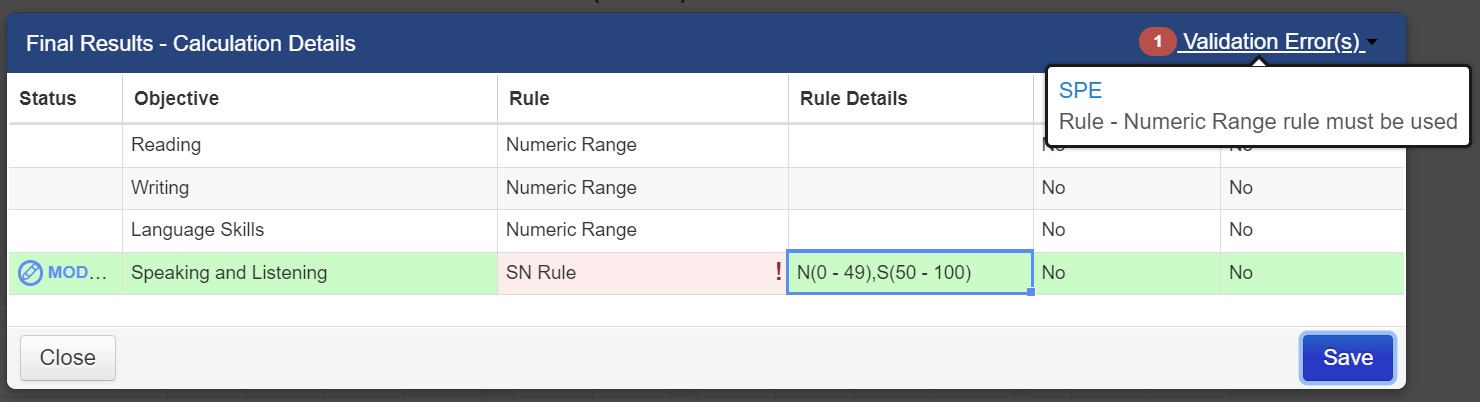
Calculate Final Results
Click on the 'Calculate Results' option from an Objective's hamburger menu to perform the result calculations for the Objective.
All activities from the selected reporting period must be displayed onscreen to perform a calculation.
Results are calculated for students who have a full set of activity results entered.
A red exclamation mark displays against students who have any missing activity results, which disappears upon saving or clearing the results.
When a Calculation Rule has 'Include Past Periods' set to Yes, the calculation will include only those activities from the past period that are displayed onscreen, allowing you to choose which past period activities to include in the calculations. The Academic Reporting Checklist for the end of the reporting period must be completed for past reporting periods to be included in calculations.
If any results have been entered manually, these will not be altered by the Calculate Results action, even if the entered result does not adhere to the Calculation Rule. This allows you to override the calculation rule.
Activity Objectives with a weighting of 0 are excluded from calculations.
Weighted calculations, with the ‘Use Addition' option set to ‘No’, use the following basic formula:

Upload Final Results
Final Results can be uploaded from an Excel spreadsheet.
→ Upload a single Objective's Final Results - Select ‘Upload' icon from the Objective's hamburger menu.
→ Upload multiple Objectives' Final Results - Select the 'Upload’ icon from the Final Results heading.
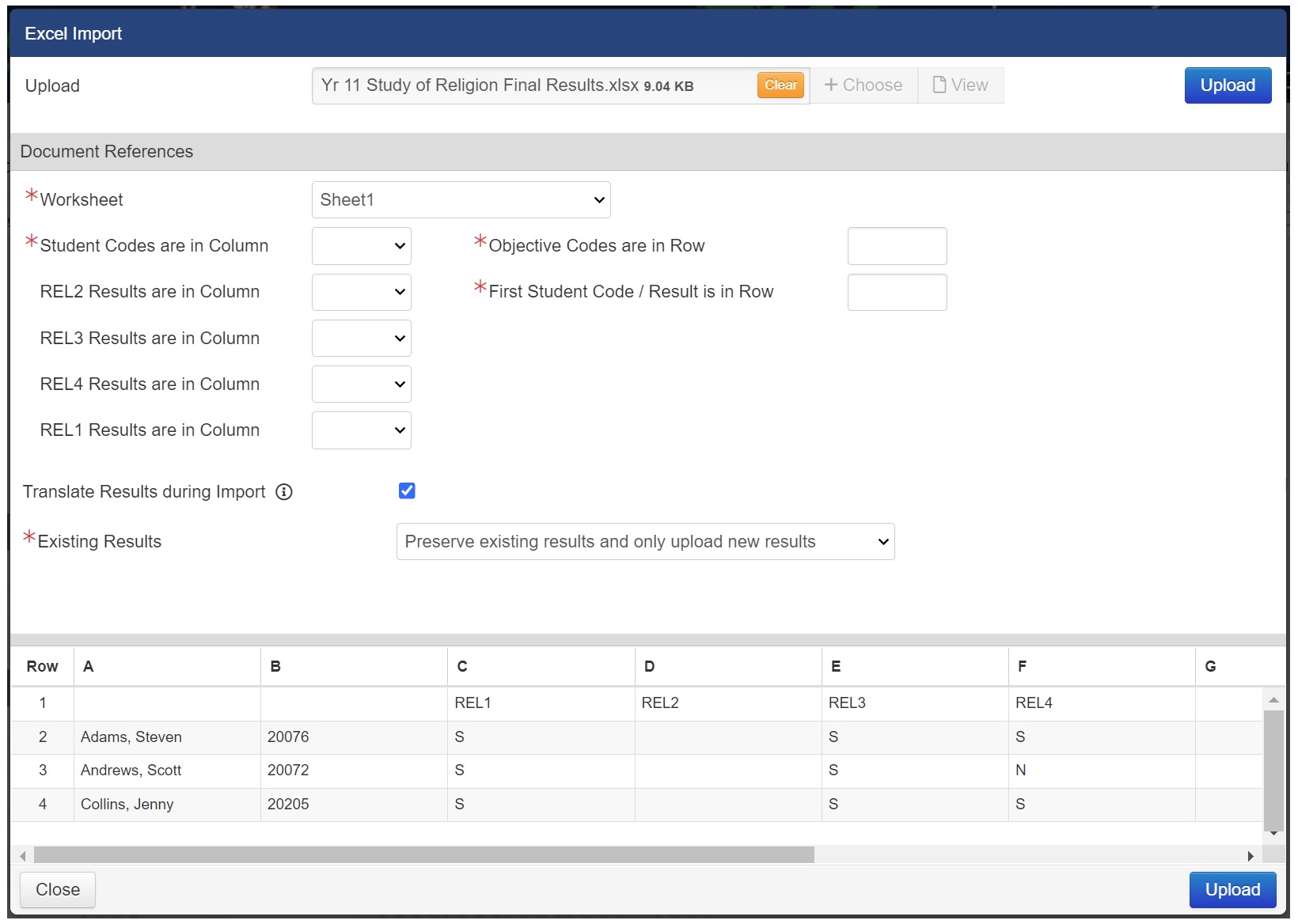
Steps to upload results: | |
|---|---|
1 | Prepare the Excel file. Include the following information: Student Code, Objective Code/s, and student results (results must be in the correct format ie, if the Objective requires a numeric result, ensure that letter results are not used.) |
2 | Click '+Choose' and locate the Excel file, then click 'Upload'. |
3 | Choose the *Worksheet from the Excel file that contains the data. |
4 | Map the Columns:
|
5 | Map the Rows:
|
6 | Translate Results during Import: Select this option if you want the uploaded results to be translated using the Calculation Rules you have setup for Final Results. |
7 | * Existing Results: Select from the options: Preserve existing results and only upload new results. |
8 | Click 'Upload'. |
A Validation check occurs, and an error message displays where the issue is identified.
Cells containing uploaded data display in Markbook in blue, until a save is performed.
If incorrect result types were imported, these display in Markbook with a red exclamation mark (eg, Markbook requires S or N results, but numeric results were imported.)
HODs and Department Administrators
Heads of Department (HOD) and Department Administrators may have access to modify Final Results for classes within their Department.
Permission is given via Staff Kiosk Assessment > Parameters (Setup): 'Allow HODS and Department Administrators to modify 'Final Results' Weightings for 'Overall Subject Grade' calculations'.
These roles also can ‘include all Subject Classes’ in the calculations.
