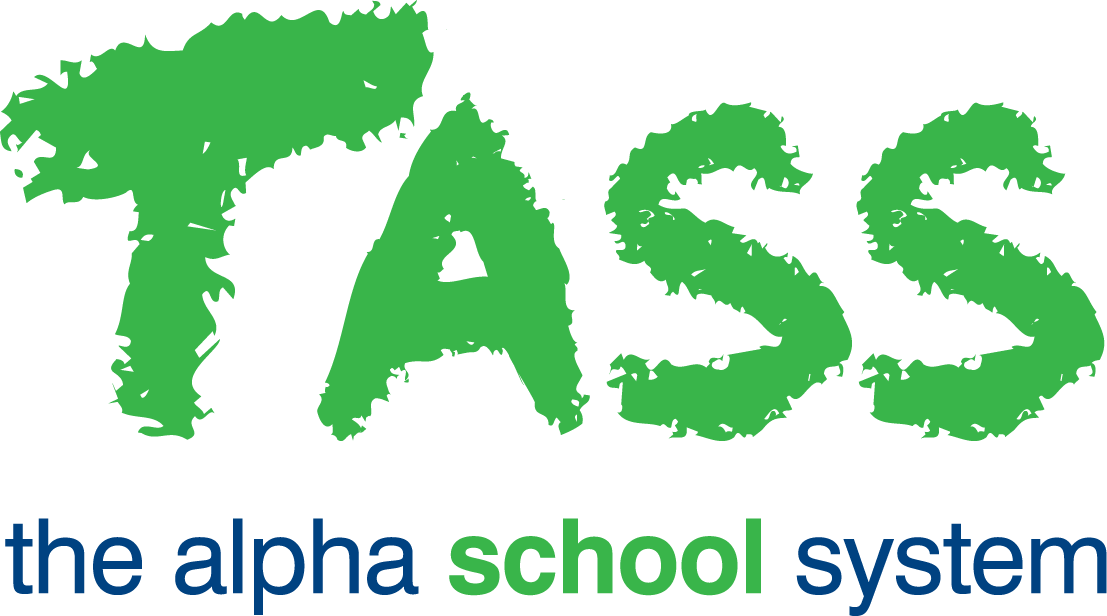wB - Search Final Assessment Button
From v01.060.01.200, webBook is no longer accessible. The features previously offered by webBook are now available in Staff Kiosk Assessment > Markbook and Enter Results and Comments.
This area of webBook is used during the 'proofing and checking' stage of your school's reporting cycle.
It allows you to:
Find, view and edit an individual student's results and comments
Find, view and edit multiple students' results and comments using any combination of:
Year Group(s).
Subject(s).
House(s).
Campus(s).
Search Final Assessment screen
Use the fields in the 'Search Final Assessment' screen to filter the records to display.
If you have been assigned 'Teacher Class Access' the 'Subject' field will only display the subjects that you teach for the selected reporting period.
If you have been assigned 'Restricted Supervisor Access' the 'Subject' field will only display the subjects in your department.
Use the 'Class' field in combination with the 'Subject' field to search for an individual subject class.
To select more than one 'Year Group, 'Subject', 'House' and 'Campus' hold down the Ctrl key as you click.
If more than one 'Year Group' is selected then only one 'Subject' will be available for selection. If more than one 'Subject' is selected, then only one 'Year Group' will be available for selection.
By default, the program will only include current students. To include non-current students (who left the school during this reporting period) click the 'Include Non-Current Students' box.
Click the 'Next' button to proceed to the 'Maintain Results and Comments' screen.
Maintain Results and Comments Screen
This screen will display the following information based on the search you completed in the previous screen:
An assessment panel for each student/subject combination (grouped by student).
The Objectives/outcomes that have been set up for each subject.
This is an example:
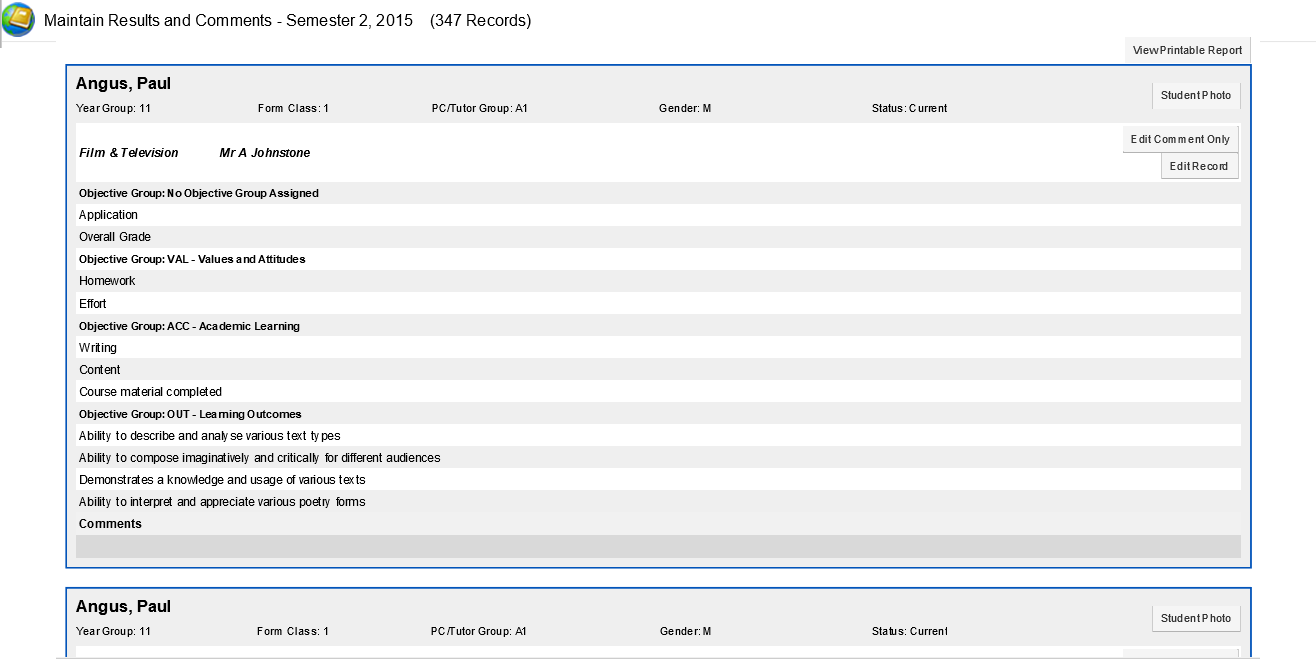
Search and Replace
This program allows you to search a range of 'Comments' for a word, phrase or symbol and replace it with something else.
As an example, a teacher has entered an ampersand (&) in a number of students' comments, however, the school's publishing policy is to display the word 'and' and not the symbol '&'.
The search and replace will find all instances of '&' and replace it with 'and'.
Once you have completed a search in the 'Search Final Assessment' screen, a 'Search & Replace' button will be displayed in the webBook toolbar.
Enter the word, phrase or symbol to look for in the 'Find what' field.
Enter the word, phrase or symbol to replace it within the 'Replace with' field.
This is an example of the Search and Replace Options screen:
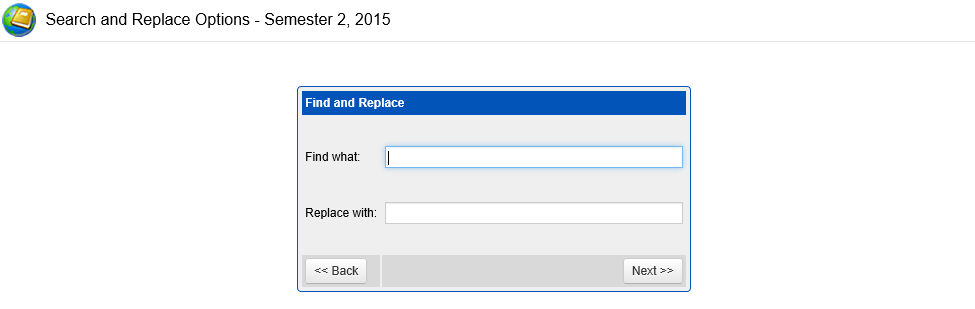
Click the 'Next' button to proceed.
The 'Global Search and Replace' screen will display a list of comments that contain the text you entered into the 'Find what' field on the previous screen.
The first instance of this text is highlighted in yellow.
This is an example:
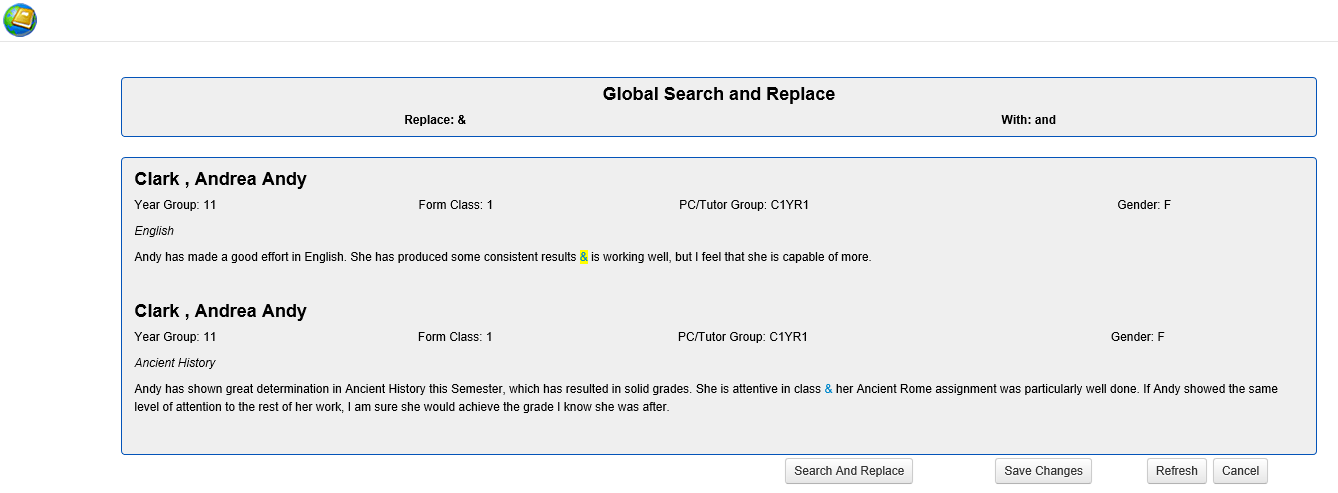
Click the 'Search And Replace' button to view a 'Search And Replace' pop-up.
Fields that require further explanation | |
Find Next | Click this button to highlight the next instance of the text you entered into the 'Find what' field. |
Replace | Click this button to replace the text highlighted in yellow with the text you entered into the 'Replace with' field in the previous screen. After the text has been replaced the next instance will be highlighted in yellow. |
Replace All | Click this button to replace every instance with the text you entered into the 'Replace with' field in the previous screen. |
Click the 'Save Changes' button to commit your changes to the database.