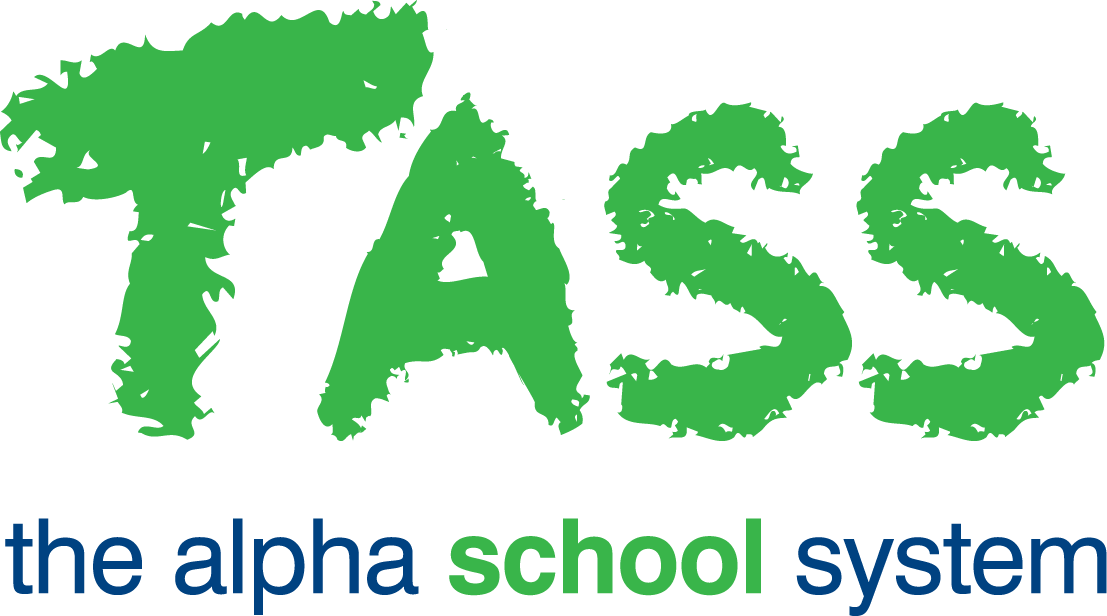PAS - Past Student Setup (SU)
Overview
The ‘Past Student Setup’ program is where system defaults and templates for past students are entered. These defaults are required to be set up before records can be entered in other screens.
These screens display the following tabs in a multiple tab layout; 'Past Students', 'User Defined', 'Address Names', 'Occupations' and 'Notes Categories' tabs.
Click on the required tab to access fields and enter or view data.
Important!
Be aware that ALL records attached to these fields will be affected if changes are made to an existing setup. It is not a good idea to make a change to these parameters unless you are 100% sure of the outcome.
You are unable to 'Delete' any 'Occupations', 'Addresses' or 'Note Categories' that are currently in use by a past student record.
The program will operate in a viewing only mode until you select the 'Edit' button.
Past Students Tab
This tab displays the address parameters for past student records.
Past Student Administration Parameters | |
|---|---|
Allow auto transfer from Student Records (Y/N) | This flag field displays whether Student Records will be able to be transferred automatically from current to past. |
Use which address in auto transfer | This setting nominates which address from the student's parent record will be transferred to the past student record that is created when TASS.web Student Admin > Student Records > Year End Processing > Transfer Students to Past is run with the option 'Keep students linked to parent address' unticked. If the 'Keep students linked to parent address' option is ticked, the default parent address is linked to the Past Student record created. |
Number of Addresses | This field displays the number of address descriptions that will be available for use in TASS.web Student Admin > Past Students > Student Information > Past Students. |
Default Address | This field displays the code of the address that will be used as the default. An asterisk will be displayed beside the default address in the 'Address' tab. The default address can also be used as search criteria in search screens in TASS.web Student Admin > Past Students > Student Information > Past Students. |
Note Category for system generated Notes | This field is only relevant to schools running TASS.web in 'Community Mode'. If you are not sure if your school is in 'Community Mode', click the 'About' icon in the toolbar and refer to the 'Community Mode' field. A system-generated note will be added to a Past Student record when the Mother or Father on a new Enrolled Parent record is also a Past Student. Use this field to indicate the 'Note Category' that will be used when system generated notes are created. |
Contact Details | |
Name | Use this field to store the name of the person who is the main contact for this module at your school. |
Use this field to store the email address of the person who is the main contact for this module at your school. | |
Phone | Use this field to store the phone number of the person who is the main contact for this module at your school. |
Fax | Use this field to store the fax number of the person who is the main contact for this module at your school. |
Website/URL | Use this field to store the web address of any website relating to medical information at your school. |
User Defined Tab
User Defined Fields are fields that your school can customise to suit your school requirements. This screen is used to set them up for the past student record. These fields are referenced in various programs including:
TASS.web Student Admin > Past Students > Student Information > Past Students.
TASS.web Student Admin > Past Students > Student Information > Past Student Grid Entry.
TASS.web Student Admin > Past Students > Listings/Reports/Merges.
UD (User Definable) fields enable greater flexibility for your school to create custom fields in your TASS database that may not necessarily be provided with the application.
To use a field, place a field label of your preference into the description fields provided. Once the label is entered, then the TASS software will refer to that field as the label nominated (where available) from other screens.
There are 25 fields available to use within a module, within 3 types.
The first group of 10 UD fields are Y/N Flag Fields.
The second group of 10 UD fields are Table Referenced Fields.
The last group of 5 UD fields are Text Fields.
Click on the 'Arrow' icon next to Fields 11 to 20 to display the table referenced data for each respective field. Use the 'Edit' button to change a data item 'Description'. To enter a new data item for that table enter a 'Code' and 'Description'.
Important!
The cascading panel at the bottom of the screen allows the resetting of data in a user-definable field across the entire past student database. You would use this when a field has become redundant and you want to set it to a new value. Extreme caution should be exercised when using this, as potentially you will be changing the data on a field across hundreds of past student records. This function will also allow the entry of a null value.
Address Names Tab
This tab allows the recording of different address descriptions found in TASS.web Student Admin > Past Students > Student Information > Past Students.
A total of 20 different address descriptions may be entered for use in the 'Past Students' module
The 'default' address will be displayed on the 'Address' tabs with an asterisk next to it.
Select the 'New' button to enter a new address description.
Select the 'Edit' or 'Delete' buttons to alter previously made address entries.
Occupations Tab
Use this tab to define the 'Occupations' that will be available to use in 'Occupation' fields in the following programs:
TASS.web Student Admin > Parent Records > Parent Information > Parents.
TASS.web Student Admin > Past Students > Student Information > Past Students.
TASS.web Finance > Fundraising > Donor Information > Donors.
TASS.web Student Admin > Enrolments > Enrolment Information > Enrolments (Enrolled Parent Record).
The list of occupations to be used in your TASS system can be maintained in the following programs:
TASS.web Student Admin > Parent Records > Setup Information > Parent Records Setup.
TASS.web Student Admin > Past Students > Setup Information > Past Student Setup.
TASS.web Finance > Fundraising > Setup Information > Fundraising Setup.
TASS.web Student Admin > Enrolments > Setup Information > Enrolments Setup.
Any change to 'Occupation' information in any of the above setup programs, will also update any program where occupations can be recorded or maintained.
To add a new 'Occupation', click on the 'New Occupation' button.
To 'View', 'Edit' or 'Delete' an Occupation, click on the associated link in the 'Action' column.
Fields that require detailed explanation: | |
|---|---|
Code | Code for the occupation used by the system to maintain uniqueness. Enter up to 3 alphanumeric characters. |
Description | This field may be up to 30 characters, including spaces. |
Active | Untick this box if this 'Occupation' is redundant and not to be used anymore. |
Enterprise Mode Only
Where You Are in the Source Company
A message will be displayed at the top of the screen 'This is the Source Company for Enterprise mode'.
The occupations that you create and maintain in the 'Source Company', will update all other companies that are Enterprise mode enabled (i.e the other schools in your group).
Where You Are in an Enterprise Enabled Company That Is Not the Source Company
A message will be displayed at the top of the screen 'Enterprise Mode Enabled'.
Schools that are 'Enterprise Mode Enabled' (but not the 'Source Company') cannot maintain their own occupations; it must be done in the 'Source Company'.
Note Categories Tab
TASS.web provides a facility for entering and retrieving past student notes. A note category is required to be entered against each note entered.
This setup allows the creation and maintenance of 'Past Student' module 'Note Categories'.
Highlight the appropriate line and click 'Edit Selected' to make description changes, or 'New' to add a new 'Code' and 'Note Category' description.
Each 'Note Category' requires a unique alphanumeric code up to 3 characters long and a description up to 30 characters long.
Important!
Categories cannot be deleted after they have been used, and care should be taken when changing the description, as any notes entered against the category would be affected by the change.