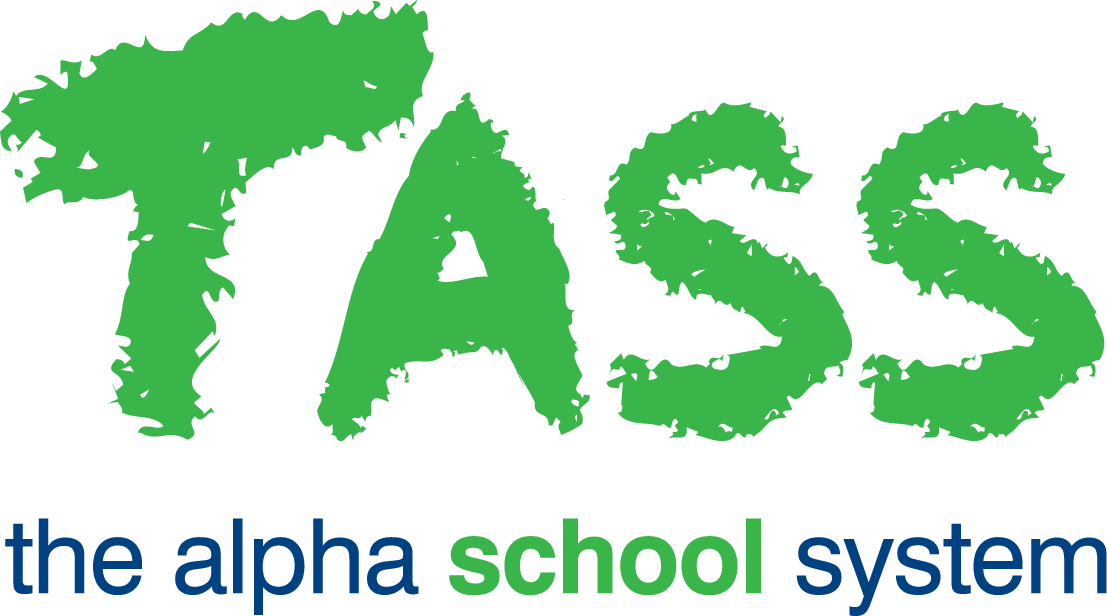Adjustment Evidence List
Overview
The ‘Adjustment Evidence List’ screen can be accessed from the ‘Hamburger Menu' in Staff Kiosk Staff > Learning Support.
This screen is used to produce an evidential report which, with the aid of filters, lists the Adjustments made to a specific set of student Support Plans, identified by the search criteria.
The Adjustment Evidence Listing is a multi-purpose listing which allows you to:
Generate detailed reports or produce Excel® spreadsheets using the many filters options and/or selections available.
Save your report configuration so that you can re-run it at a later date using the same search criteria.
If you enter a title for your report in the 'Save this Report as' field, your current search configuration will be saved with that title. To reuse these settings, use the 'My Saved Reports' picklist (located at the top-right of the screen) to retrieve your previously saved report configuration.
Fields that require detailed explanation | ||
Student Searching | Student Selection. |
The options available depend on the level of user access granted. Select from the following options:
|
Student(s). | This is a 'multi-input' search field for selecting one or more students. Enter a name and click to select it (this action can be repeated to add several more). Remove a name by clicking on the 'X' button. | |
Year Group. | This is a multi-select checkbox filter which lists the valid 'Year Groups' for the school. | |
Form Class. | This single character (upper case only) search field for the school's 'Form Class'. | |
PC/Tutor Group. | This five-character search field for any PC/Tutor Groups defined for the school. | |
House. | This is a multi-select checkbox filter listing all the school's 'Houses'. TASS.web Student Admin > Student Records > Setup Information > Student Records Setup on the 'Houses' tab. | |
Campus. | This is a multi-select checkbox filter listing all the school's 'Campuses' (if defined). TASS.web Student Admin > Student Records > Setup Information > Student Records Setup on the 'Campuses' tab. | |
Subject/Teacher Searching | Search Mode. | Select a search mode:
|
Year/Sem | Choose the applicable years/semesters for classes to which Class Plans have been assigned. The default will be the most recent year/semester. | |
Classes | Choose the applicable Subject Classes for the selected teacher for the year/semester selected. | |
Year Group | Choose the applicable 'Year Group'. Where the 'Search Mode' is set to 'Teacher', this option will be greyed (deactivated). Where the 'Search Mode' is set to 'Subject' and a subject is selected, this option will be greyed out (deactivated). Where the 'Search Mode' is set to 'Subject' and 'All Subjects' is selected, this picklist will be populated with the 'Year Groups' for the selected year/semesters. | |
Support Plan Searching | NCCD Category | Choose the applicable NCCD Category for this report from the picklist. |
NCCD Adjustment Level | Choose the applicable NCCD Adjustment for this report from the picklist. | |
Active | This picklist has 2 options
To retrieve results from previous years (i.e. Inactive plans), select 'No'. | |
Exclude NCCD | Tick this box to extract details that are not associated to the NCCD. | |
*Optional Fields | Additional UD fields can be added to the report. UD fields are defined in Staff Kiosk Staff > Learning Support (Setup). | |
Adjustment Evidence Searching | Date | Select a 'From' and 'To' date using the date pickers. |
Adjustment Category | Select an Adjustment Category. The options available in the drop-down list have been set up by your school in Staff Kiosk Staff > Learning Support (Setup). Use the drop-down list to select the Adjustment Category for the evidence required. | |
Adjustment | Select an Adjustment. This field will be dynamically populated with the Adjustments that match the Adjustment Category (selected above). | |
Additional Fields | Learning Support Info | When a field is selected in this list, it will be included in the report. |
Student Details Info | When a field is selected in this list, it will be included in the report. | |
Sorting | Sort By | Use this picklist to sort by one of the following options:
|
Then By | Use this picklist to sub-sort by one of the following options:
| |
Sort icon | Click to toggle the sort order 'A to Z' or 'Z to A'. | |
Subtotals icon | To include 'Subtotals' on the report, click to toggle 'On/Off' icon. | |
Export To | Choose the destination of your report. This can be to Adobe® PDF viewer, Microsoft Excel® or Microsoft Word®. | |
Formatting Options | The 'Table Borders' and 'Alternate Row Colours' options can enhance the readability of the report but are not available if the listing destination is Excel®. The output can be in Landscape or Portrait. Use the picklist provided to output using:
| |
Report Title | Enter a preferred title for the report or use the default title 'ADJUSTMENT EVIDENCE LISTING'. | |
Save this Report as | If populated with a value and you click 'GO', the current report settings will be saved using the configuration name entered in this field. Your search settings can then be recalled, anytime, using the option 'My Saved Reports'. | |
Click the 'GO' button to generate the report or 'Back' to return to the Support Plan Grid.