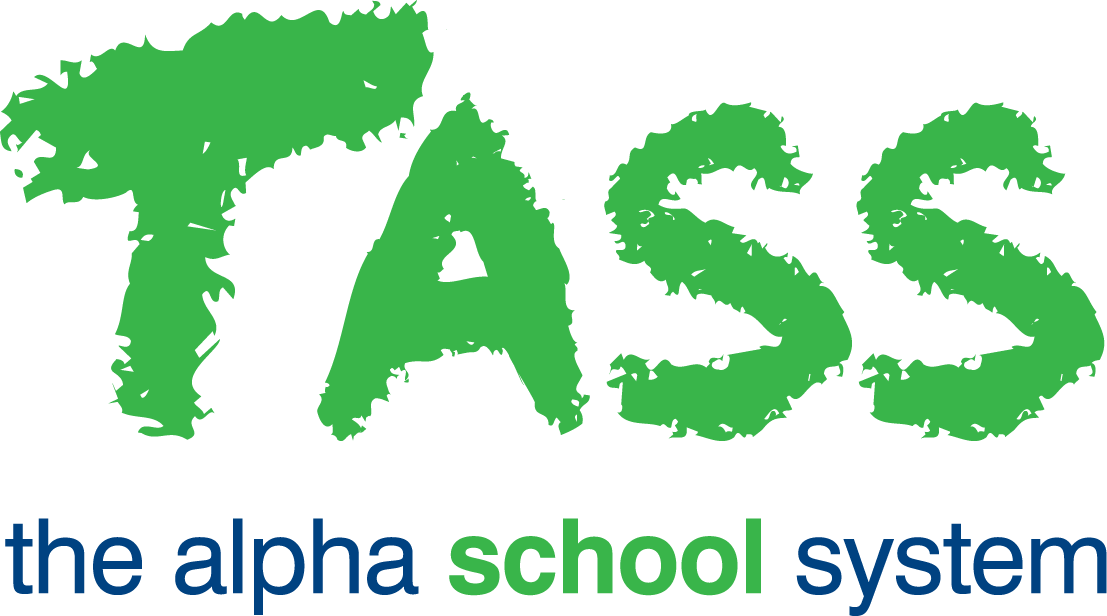Support Plan Details
Overview
The ‘Support Plan Details’ screen for each student can be accessed by clicking the ‘View’ icon in the Action column of the Staff Kiosk Staff > Learning Support screen.
A student's Support Plan contains six sections ranging from basic Learning Support and NCCD related data to Adjustments, Class Plans, Evidence Collection, and Notes and Email Communication.
Student Details.
Adjustments.
Class Plan.
Adjustment Evidence.
Notes.
Communications.
The types of information that can be captured here include NCCD, category and adjustment level details and additional UD field data customised to your school's Learning Support requirements.
Up to 50 UD fields can be maintained across flag, table reference, text, date, and attachment fields with the ability to define a sort order that can create a logical order or form of fields.
Adjustments can be defined as changes to the way that curriculum is delivered and toward creating a personalised approach to learning. Adjustments and Adjustment Categories configurable by your school and are allocated to students based on their individual learning needs.
After selecting an Adjustment Category, the individual Adjustments will be displayed and are assigned using the tick box options, including the ability to flag specific Adjustments as mandatory.
The information is displayed in a single scrolling screen with a left menu for quick navigation.
The information and editing availability in this screen is dependent on your permissions.
Student Details
Select the 'Edit Details' button to maintain the Support Plan Student Details information.
Refer to the section about 'Adding a New Support Plan' for more on the 'Student Details'.
Adjustments
This section will display all adjustments selected for this student's Support Plan.
Include an Adjustment
Click the '+New' button to display the 'Add Student Support Plan Adjustment' screen.
Choose the Adjustment Category then tick the Adjustments to 'Include' on the student's Support Plan.
Then mark them as 'Mandatory' (if required) for this student.
Fields that require further explanation | |
Adjustment | This is the Adjustment title. |
Include | Tick this checkbox to include the Adjustment. |
Mandatory | Tick this checkbox to make the Adjustment mandatory. |
Select the 'Submit New' button to record your entry.
The 'Mandatory' checkbox will only become active when the 'Include' checkbox is ticked.
Class Plans
This section will display all Class Plans for each subject for this student.
View or Edit a Class Plan
Select the ‘magnifying glass’ icon on a Class Plan to open and view the student's Class Plan Details.
Select the ‘pencil’ icon on a Class Plan to open and edit the student's Class Plan Details.
Creating a New Class Plan
Click the '+New' button to display the 'Add Class Plan' screen.
Fields that require further explanation | |
*Year | Use the drop-down list to select the year for this Class Plan. |
*Semester / Term | Use the drop-down list to select the Semester (or Term) for this Class Plan. |
*Class | Use the drop-down list to select the Subject Class for this Class Plan. Only subjects allocated to the student for the chosen Year and Semester/Term will be displayed in the drop-down list. |
Active | Untick this box if the Class Plan for the student is redundant and not to be used anymore. |
Select the 'Submit New' button to record your entry.
On saving a new Class Plan, an automatic email will be generated to the teachers for the subject class nominated in the Class Plan.
Adjustments Evidence
This section of the student's Support Plan:
Displays a list of the last 10 pieces of Adjustment Evidence entered for this student. Click 'See All' to view a complete list.
Allows you to view who entered the Adjustment Evidence.
Allows you to view Adjustment Evidence attachments.
Allows you to edit or delete Adjustment Evidence.
Displays a list of all pieces of Adjustment Evidence for this student (use the 'See All' button).
Allows you to search for an Adjustment Evidence subset for this student (use the 'See All' button).
Click the 'Edit', 'Delete' or 'See All'.
Notes
This section of the student's Support Plan:
Displays a list of the last 10 notes for this student (with the newest at the top of the list). Click 'See All' to view a complete list.
Allows you to view who entered the note.
Allows you to view attachments on a note.
Allows you to add/edit a note.
Displays a list of all notes for this student (use the 'See All' button).
Allows you to search for a subset of notes for this student (use the 'See All' button).
Creating a New Note
To create a new note, click the '+New' button.
*Note Date | Select a date using the date picker. |
*Note Category | The options available in the drop-down list have been set up by your school in Staff Kiosk Staff > Learning Support (Setup). It is important to select a meaningful category for the note that you are entering as various reports allow notes to be filtered by category. |
*Note Text | Enter your note in this field. |
Attachment | Add an attachment (if required). Two options are available to attach a file to this Note:
An example of this could be a scanned copy of a report from a medical practitioner. |
Click 'Check Spelling' (if required).
Select the 'Submit New' button to record your entry.
Communications
This section of the Student Support Plan:
Displays a list of the last 10 email communications for this student. Click 'See All' to view a complete list.
Allows you to preview an email that has been sent.
Allows you to view who the communication was sent by.
Allows you to view attachments on an email.
Displays a list of all communications for this student (use the 'See All' button).
Allows you to search for a subset of communications for this student (use the 'See All' button).
Allows you to view who the communication was sent to (students, parents and/or external recipients).
Allows you to view if email and notification communications have been viewed by recipients.
Allows you to print a report based on your selections (use the 'See All' button).
Only emails assigned to the email categories nominated in Staff Kiosk Staff > Learning Support (Setup). will be displayed.
The email communications that you have access to is dependent on your security permissions.
Print Support Plan Details
Click the 'Print' button to open the print dialog modal.
Fields that require further explanation | |
|---|---|
Report options | Select one or more of the following options:
|
Export To | Choose the destination of your report. This can be to Adobe® PDF viewer, Microsoft Excel® or Microsoft Word®. |
Formatting Options | The 'Table Borders' and 'Alternate Row Colours' options can enhance the readability of the report but are not available if the listing destination is Excel®. The output can be in Landscape or Portrait. Use the picklist provided to output using:
|
Click the 'GO' button to generate the report.