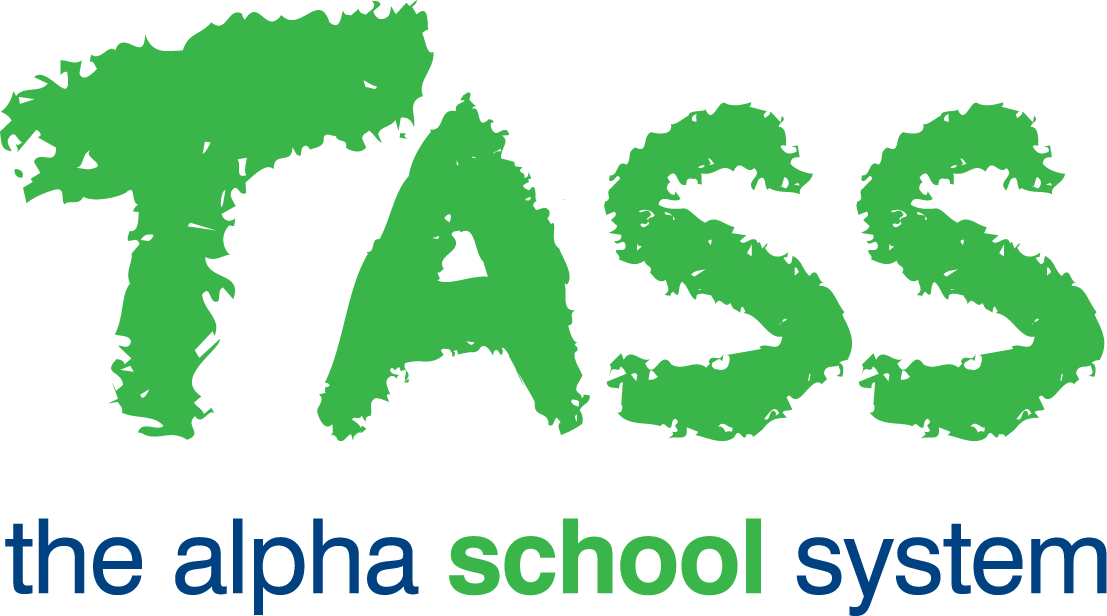TER - Teacher Kiosk Setup (SU)
Overview
The Teacher Kiosk Setup program is used to set up:
Contact Details (for the Staff Kiosk Administrator).
Your school's preferred method for 'Quartile' calculation in Staff Kiosk data analytics.
SMTP Email Parameters for emails generated by teachers in Staff Kiosk.
Staff Kiosk Homepage left menu default sort order.
The parent addresses that will be visible to teachers. This is only for schools that have not implemented Communication Rules.
This program references 'Teacher Kiosk'. From Version 53 'Teacher Kiosk' was renamed to 'Staff Kiosk'.
General Details Tab
Contact Details | |
|---|---|
| Use this area to enter the details for the Staff Kiosk administrator at your school. The email address entered here is used when teachers use the 'Email Administrator' option in their user menu (this becomes available in the Staff Kiosk Homepage when they hover over their name). |
Analytics Parameters | |
Quartile Calculation Method | Staff Kiosk data analytics support 5 methods for calculating 'Quartiles'. Select the method for your school: Values include:
|
Subject Link Method | The Subject Link Method is used to determine how your subjects will link longitudinally in Staff Kiosk Analytics. Subject Code If your school runs a horizontal timetable and all your subjects (e.g. 'English') use the same Subject Code for each year group (e.g. '0001'), then set this field to 'Subject Code'. Subject Area/Link Code If your school runs:
... then you can use a combination of 'Subject Area' and 'Link Code' to link subjects for longitudinal analysis. If you set this field to 'Subject Area/Link Code', then you will need to longitudinally link your subjects by allocating a Subject Area and Link Code using:
Link Code If your school runs:
... and the combination of 'Subject Area' and 'Link Code' is not sufficient to link subjects for longitudinal analysis, then you can use this option. If you set this field to 'Link Code', then you will need to longitudinally link your subjects by allocating a unique Link Code using:
|
Staff Kiosk Parameters | |
Alerts in Student Profile page | If you are concerned that the teachers will miss the 'Medical Alerts' and 'Special Conditions Alerts' that display as Icons at the top of the Student Profile page, then you can force these to appear as popups. To do this, select the 'Display Alert icons and Dialog with Alert details' option. Teachers will be required to perform an additional mouse-click (or tap) to access the Student Profile (which they might find annoying). The default is to display Alerts Icons only. |
Comm Type for 'Email All' in Student Profile page | Select the Communication Type to be used by the 'Email All' button in Kiosk program 'Student Profile' under the 'Parent / Address Details' left menu. |
Comm Type for 'Student Medical Listing' | Select the Communication Type to be used by the 'Student Medical (Lists/Emails)' report in Staff Kiosk Listings. |
Comm Type for for Custom Roll Save & Send SMS | Select the Communication Type to be used by the 'Send SMS on Save' feature in Staff Kiosk Rollcall > Custom Roll Parameters (Setup). |
Homepage Tab
This tab is used to:
Enter a different 'Display Name' for a Staff Kiosk left menu item.
'My Saved Lists' cannot be edited.
Determine the default order that left menu items will appear in Staff Kiosk.
Teachers can rearrange the order by dragging and dropping left menu items. 'My Timetable' and 'My Saved Lists' are anchored to 'Sort Order' 1 and 2.
Produce a report with details of the Staff Kiosk 'Roles' that have access to each left menu item.
Produce a report detailing individual users who have been granted additional access to each left menu item (this does not include users who gain access a result of belonging to a Staff Kiosk 'Roles').
Changing the 'Display Name' or 'Default Sort Order'
Click the 'Edit' link in the 'Action' column for the Menu Name that you want to change.
Change the 'Display Name' and 'Default Sort Order' as required. 'My Timetable' and 'My Saved Lists' are anchored to 'Sort Order' 1 and 2 and cannot be changed.
Select the 'Update' button to commit your changes to the database and repeat the process for subsequent left menu items.
Room/Resource Categories Tab
This tab is used to create and maintain categories used to filter the rooms and resources that are available in the Staff Kiosk Resource Booking System.
Adding a New Category
To create a new category, click the 'Add Category' button.
Viewing and Editing a Category
The 'View', 'Edit' and 'Delete' links in the 'Action' column allow you to maintain existing Room/Resource Categories.
Fields that require further explanation | |
|---|---|
Code | A mandatory field that requires a unique 10-character code used to define the category. |
Description | A mandatory field that requires you to enter a brief description of the category. Up to 50 characters. |
Notify Administrators | Set this field to 'Yes' to send a notification to the administrator(s) of this category when a room/resource allocated to it is booked. Important! Notifications to administrators require an email address to be nominated in the 'No Reply Email address' field in TASS.web Finance > General Ledger > Setup Information > Company Information. If this email address has not been added, this field will be disabled. |
Active | Untick this box if this category is redundant and not to be used anymore. |
Adding an Administrator for a Category
An administrator can:
Edit any room/resource booking in their category.
Receive a notification when a room/resource in their category is booked.
Click the 'Admins' link in the 'Action' column to display the 'Room/Resource Category Administrators' screen.
To add an administrator, click the 'Add Administrator' button, choose the required employee from the drop-down list and click 'Save'.
If an employee is no longer required as an administrator of a category, click the 'Delete' link in the 'Action' column.
Parent Address Access Tab
The setup of this tab is only required if your school does not have 'Communication Rules' enabled. This tab is inactive if your school is running 'Communication Rules'.
'Communication Rules' provide a 'student-centric' way of defining precisely how different areas of your school communicate with parents. They are especially useful for communication with split families and for families with students who have multiple parenting arrangements. Therefore, if 'Communication Rules' are enabled at your school, the addresses that the teachers access in Staff Kiosk are determined by each student's 'Communication Rules'.
If 'Communication Rules' are not enabled, this program enables you to select the parent addresses (from the 1-20 Address blocks on the parent record) that will be visible to a nominated User Role. All teachers assigned to the User Role will then be able to access the respective address block.
As an example, your school may allow teachers to view 'Correspondence' and 'Residential' addresses but not 'Billing' addresses.
User Roles are maintained using TASS.web System Admin > Users > Portal Security Permissions.
Assigning User Roles to Addresses
Click the 'Edit' link in the 'Action' column for Address Num. 1.
Move the 'User Roles' that will be able to view this address into the 'User Roles with access to Addresses' panel.
Select the 'Save' button to commit your changes to the database and repeat the process for subsequent address blocks.
'Communication Rules' is a far superior solution than setting 'blanket' address access using this tab. If your school is not using 'Communication Rules' you should contact the TASS Helpdesk for further information.