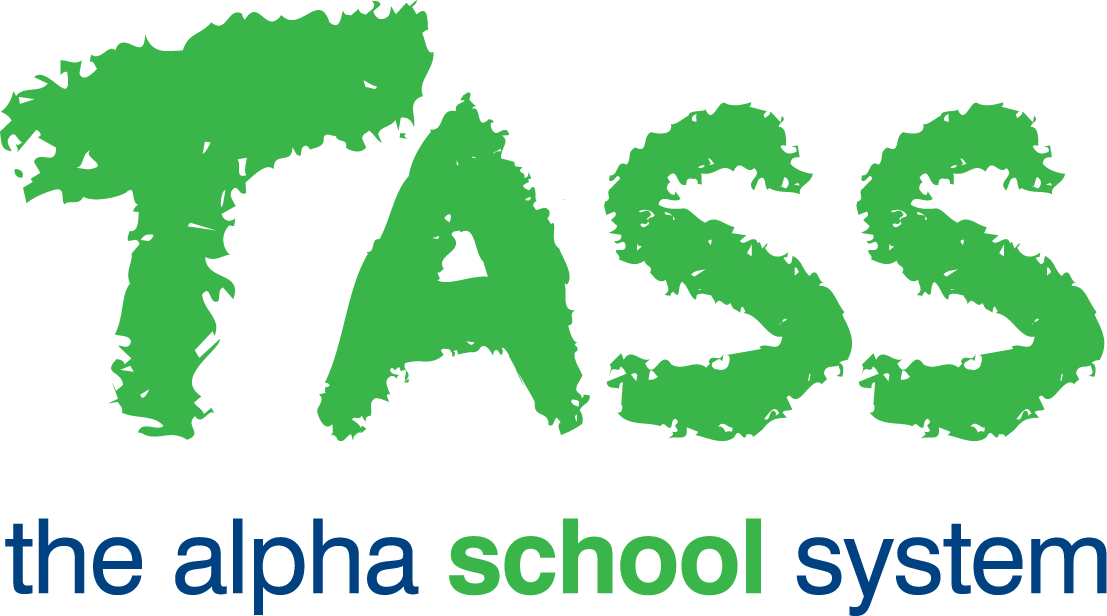How to Setup Year-Long Marking in webBook (more than one Reporting Period at a time) (wB)
From v01.060.01.200, webBook is no longer accessible. The features previously offered by webBook are now available in Staff Kiosk Assessment > Markbook and Enter Results and Comments.
Refer to the new article titled Staff Kiosk Progressive Assessment Guide (more than one Reporting Period at a time).
Use this guide if teachers are allowed to operate in Progressive Assessment in multiples reporting periods within the same year, at the same time.
For example, whilst operating in Semester 1, teachers can enter Activities, mark Activities and enter or calculate final results in both Semester 1 and Semester 2.
If you want to restrict teachers to operating in webBook Progressive Assessment, in one reporting period at a time, use the guide called 'How to Setup Year-Long Marking in webBook (one Reporting Period at a time)'.
Step | Menu Path | Details | ✅ |
1 | TASS.web Student Admin > Academic Reporting > Setup Information > Assessment Setup on the 'Objectives' tab. | On the 'Objectives' tab, create (if not already in existence):
You may not need both Result and Overall Grade for each, however, this would allow for a numeric scale, e.g. 0-100 and a converted alpha grade, e.g. A to E. | 🔲 |
2 | TASS.web Student Admin > Academic Reporting > Setup Information > Assessment Setup on the 'Result Formats' tab. | For each subject that will have a year-long markbook:
Example The example below is for a markbook that has four Overall Subject Grade Objectives. A numeric result (0–100) and a translated non-numeric grade (A to E) for both the semester and the year. This is only a suggestion, and it may be more applicable for your school only to have two Overall Subject Grade Objectives, Semester and Year result. Semester Result Enter a sort order value higher than you used on your 'QS' Objectives, e.g. 10. Use a 'Range' (numeric) 'Assessment Code' if required, e.g. 0-100. Semester Overall Grade Enter a sort order value higher than you used on Semester Result, e.g. 11. Use an 'Individual' (alpha) 'Assessment Code' if required, e.g. A- E. Year Result Enter a sort order value higher than you used on Semester Overall Grade, e.g. 12. Use a 'Range' (numeric) 'Assessment Code' if required, e.g. 0-100. Year Overall Grade Enter a sort order value higher than you used on Year Result, e.g. 13. Use an 'Individual' (alpha) 'Assessment Code' if required, e.g. A- E. | 🔲 |
3 | TASS.web Student Admin > Academic Reporting > Setup Information > Assessment Setup on the 'Result Periods' tab. | For Semester 1 and 2 On the 'Result Periods' tab, ensure that the 'IA Lock' flag is set to 'Teacher Class Access'. Important! As you will be allowing teachers to operate webBook for both Semester 1 and 2, you must check that for both periods, all setups for academic reporting are completed as per the 'Academic Reporting Checklist'. | 🔲 |
4 | In Semester 1 Staff Kiosk Assessment > Parameters (Setup). | Ensure that the 'Current Year' is set to the appropriate calendar year and 'Current Semester' to 1. | 🔲 |
5 | In Semester 1 TASS.web Student Admin > Academic Reporting > Special Processes > Copy Data to Archive. | Even though there is no progressive or final assessment data in the system at this point for Semester 1, you must run the Archive program before giving teachers access to webBook Progressive Assessment. This is because the Archive function produces validation data that is required by Progressive Assessment for teachers in Semester 2. | 🔲 |
6 | webBook Progressive Assessment. | Allow teachers/HOD's/department administrators to operate in Progressive Assessment for both Semester 1 and 2. Calculation Rules Instructions for Teachers When Operating in Semester 1 In Semester 1, calculation rules should NOT have the 'Include Activity Results from past reporting periods' ticked. Calculation Rules Instructions for Teachers When Operating in Semester 2 In Semester 2, calculation rules could have the 'Include Activity Results from past reporting periods' ticked. Important! It is recommended that if you intend deploying year-long markbooks, that teachers / HOD's / department administrators use Calculation Method 2 for both Semester 1 and 2. | 🔲 |
7 | At the end of Semester 1 TASS.web Student Admin > Academic Reporting > Special Processes > Copy Data to Archive. | This guide assumes that you have followed the 'Academic Reporting Checklist' at the end of Semester 1. Important! It is essential that after the academic reporting cycle has been completed that the archive program is run. | 🔲 |
8 | At the end of Semester 1 TASS.web Student Admin > Academic Reporting > Setup Information > Assessment Setup on the 'Results Periods' tab. | On the 'Results Periods' tab, ensure that the 'IA Lock' flag is set to a status that totally closes this reporting period to teachers. | 🔲 |
9 | In Semester 2 Staff Kiosk Assessment > Parameters (Setup). | Set 'Current Year' to the appropriate year and 'Current Semester' to 2. | 🔲 |
10 | In Semester 2 webBook Progressive Assessment. | Allow teachers/HOD's/department administrators to operate in Progressive Assessment. | 🔲 |
11 | In Semester 2 TASS.web Student Admin > Academic Reporting > Special Processes > Copy Data to Archive. | This guide assumes that you have followed the 'Academic Reporting Checklist' at the end of Semester 2. Important! It is essential that after the academic reporting cycle has been completed that the archive program is run. | 🔲 |
* 'QS' Objectives: This Objective can be used in multiple Activities. Allow calculations to be performed on this Objective in the Markbook. Use the result(s) for this Objective when calculating the Overall Subject Grade(s).
** 'QT' Objectives: This is one of the Objectives that will be used for the Overall Subject Grade.