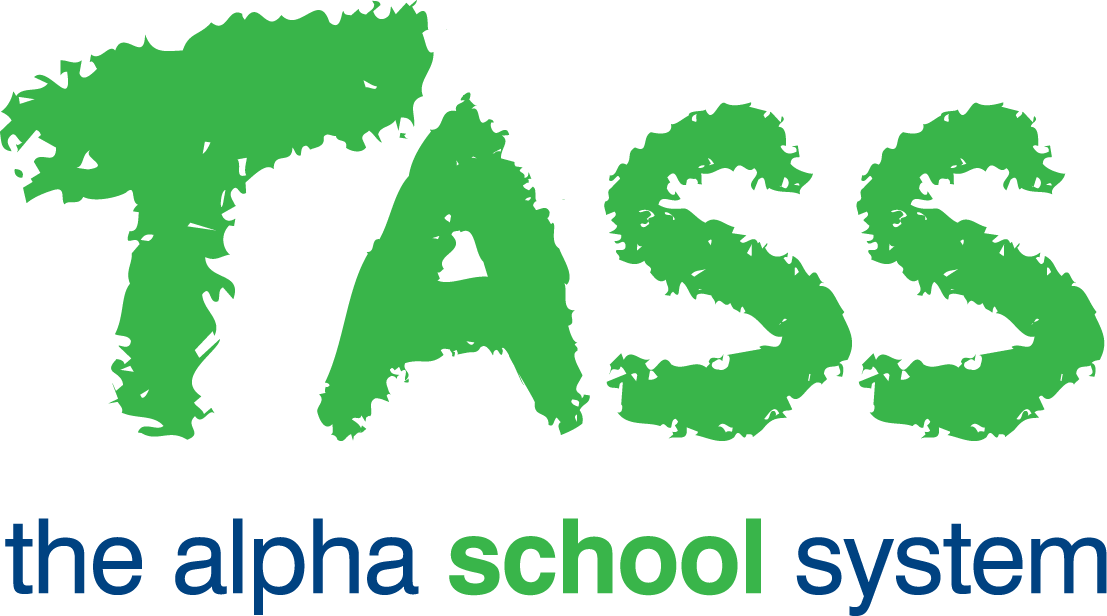ATT - Generate/Send SMS Notifications
Overview
In conjunction with an SMS Gateway provider, this program allows you to generate and send SMS messages to parents to notify of a student absence.
This process will not work until the TASS.web and Gateway provider's setups have been completed. Refer to System Admin > Utilities > API Gateway Maintenance.
This program will use the 'Attendance' rules that are set up for each student, to determine which parent will receive an SMS. Student absences will only be displayed in this screen where the student's parents have a mobile phone number recorded in program Student Admin > Parent Records > Parent Information > Parents on the 'Address' tab.
Only records where the 'SMS' flag on the 'Mobile Phone' field has been checked will be included.
SMS Notifications List
By default, student absences will be displayed here where a student absence record exists for the current day and meets the following criteria:
The 'Type of Absence' is 'Absent from School'.
Use the 'Re-select' button to include other 'Types of Absence' if required.
The 'Reason for Absence' has an 'Acceptable' flag of 'N'.
- 'Parent Acknowledgement' is 'No'.
- 'Parent Notification Sent' is 'No'.
The 'Acceptable' flags for 'Absence Reasons' can be configured on the 'Absentee Reasons' tab in Student Admin > Attendance > Setup Information > Attendance Setup.
'SMS Notifications' are displayed in a list and can be re-sorted by clicking on the heading links above the various fields displayed in the list.
'View' and 'Delete' functions are available to review absence details in the list (see section 'SMS Notification Details Modal' below) or remove any SMS messages that are not to be sent, e.g. A parent may have been set up with two mobile phone numbers and you want to send a single SMS.
The program will alert you that it has tried to generate an SMS for a student who does not have an 'Attendance Communication Rule' by displaying a warning in the 'Action' column. You will need to rectify this by editing the 'Communication Rules' for the relevant student(s) by using programs:
- Student Admin > Student Records > Setup Information > Students, or
- Student Admin > Student Records > Student Information > Communication Rules Grid.
It will also alert you if there are no SMS enabled mobile phone numbers on the parent records that correspond to the student's 'Attendance Communication Rule'. You will need to rectify this by editing the relevant address block for the parent by using program:
- Student Admin > Parent Records > Parent Information > Parents.
SMS Notification Details Modal
Accessed from the SMS Notifications List, any SMS notification can be inspected by clicking on its 'View' link in the 'Action ' column.
The details captured are in two collapsible sections (click on the blue bar to expand the section):
- Absence Details:
- Date.
- Type of Absence.
- Reason for Absence.
- Time Arrived/Departed.
- Period.
- Doctor's Certificate.
- Parent Acknowledgement.
- Parent Sent Letter.
- Notification Details:
- The SMS message being sent.
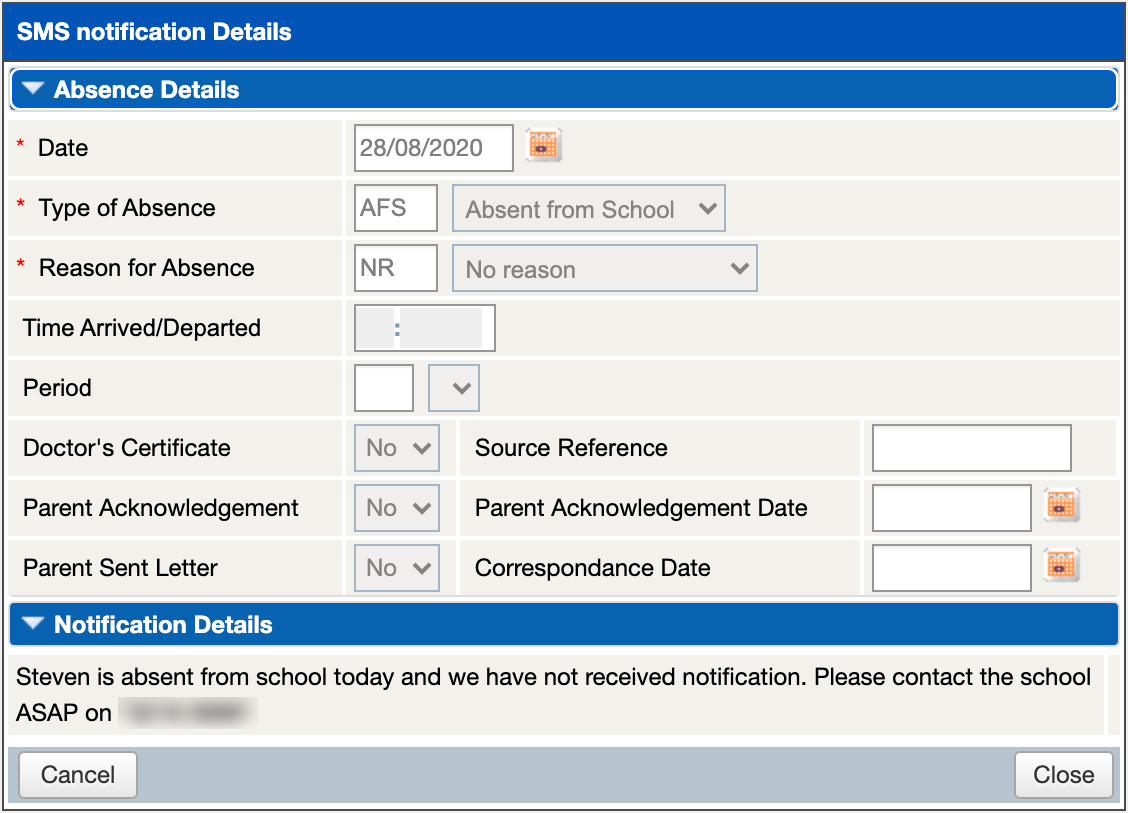
Re-select button
You can use the 'Re-select' button to filter the list of SMS messages that are waiting to be sent.
This will produce a subset of the students/parents and allows you to send messages in 'batches', e.g. You need to send the SMS messages for all students who are away for the senior school and leave the rest for later.
You can filter your target group by any valid combination of 'Year Group', 'Form Class', 'Boarder', 'Gender', 'PC/Tutor Group', 'House', 'Campus', 'Absent Type', 'Reason' and 'Doctors Certificate'.
History button
Select the 'History' icon to produce a report listing 'SMS Notifications' that have already been sent.
The program will default to the current date, however, you can use the date picker to search based on a different date range.
Print button
Select the 'Print' icon to produce a report listing 'SMS Notifications' that are waiting to be sent.
SMS Status button
Select the 'SMS Status' button to display a list of SMS Notification batches that have been generated including a count for each status for the batch.
Click the link in the 'Failed' column for a batch to view 'SMS Notifications' that were unable to be sent. To resend these notifications, click the 'Resend Notifications' button.
Sending Notifications button
Once you are satisfied that the list of 'SMS Notifications' is accurate, you can use this button to send the messages to the parents.
The program will then produce an 'Alert' message that will notify you of the number of SMS messages that have been sent.
A report will then be automatically generated, listing the SMS messages that have been sent and displaying the following report fields: 'Student Code', 'Student Name', 'Message Date and Time', 'Parent Name', 'Mobile Number' and 'Message Text'.