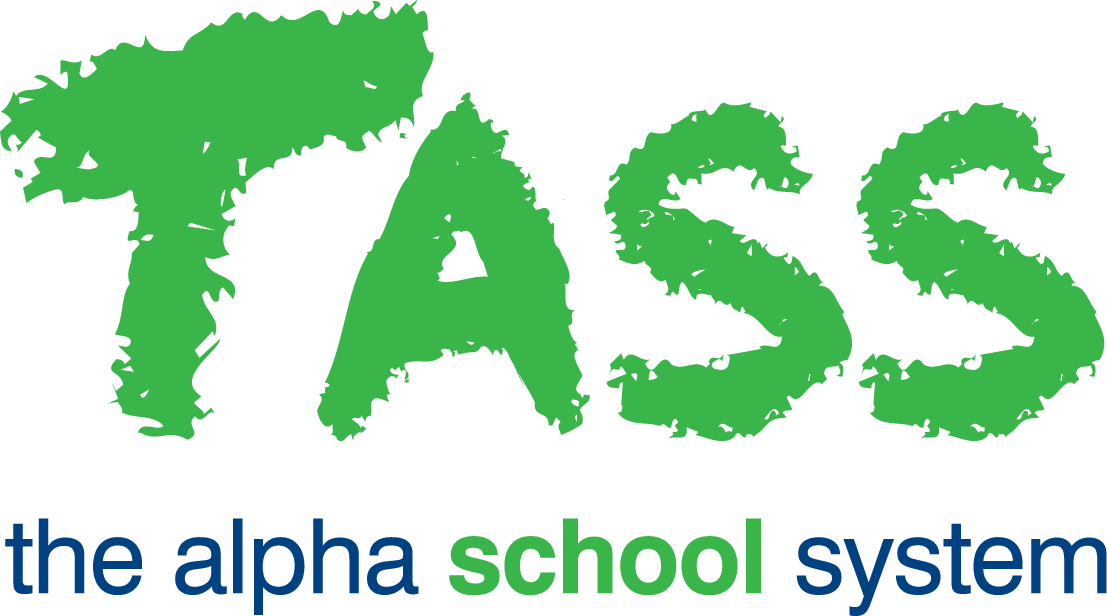Question Builder – Step 2 of 4
This step allows you to enter the options and answers for your Question.
The answers that you enter will be used when a student completes an Online Test, and the system calculates an 'Auto Calculated Score'.
This process of completing this step will differ depending on the 'Question Type' you chose on the previous screen.
Drop-down List
This step allows you to:
Enter the options that will appear in the drop-down list(s) as potential answers to students.
Nominate the correct answer for each drop-down list displayed in your Question.
This is an example of Step 2 for a Drop-down List type Question.
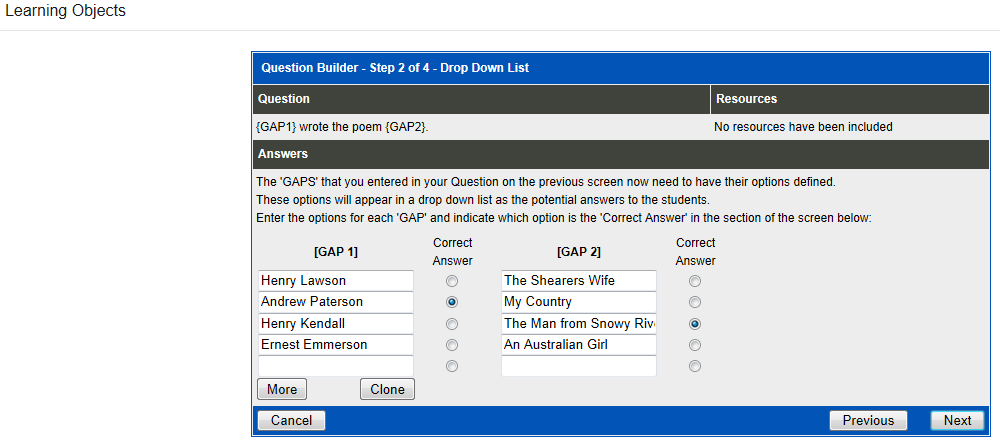
Question
This section of the screen will display the Question text that you entered in the previous screen. The drop-down list(s) that you inserted a placeholder for will be represented by a {GAP #} in the Question text.
Answers
This section of the screen will display [GAP #] fields. Each [GAP #] field represents a drop-down list in your Question.
The number of [GAP] fields displayed will reflect the number of placeholders you inserted into your Question text in the previous screen.
Enter the options that will appear in each drop-down list.
You do not have to use all of the option fields displayed.
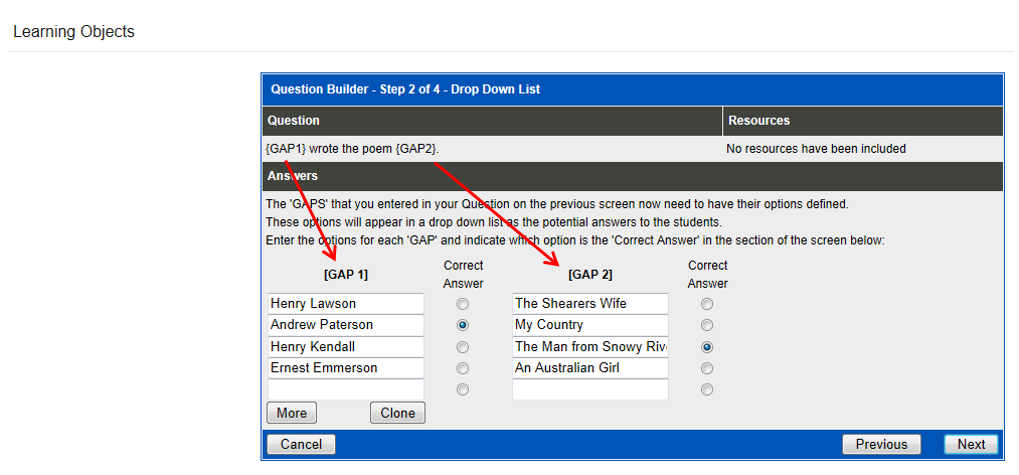
If you need more fields to enter your drop-down list options, click the 'More' button. This will insert an additional field on each [GAP #] displayed.
Click the 'Clone' button to copy the options you have entered in [GAP 1] into the other [GAP #] fields.
Use the radio buttons in the 'Correct Answer' column to indicate the correct answer for each [GAP].
Click the 'Next' button to proceed to 'Step 3' of the 'Question Builder'.
Fill in the Gaps
This step allows you to enter the correct answer for each gap displayed in your Question.
Question
This section of the screen will display the Question text that you entered in the previous screen. The 'GAPS' that you inserted into your Question text are represented by a {GAP #}.
Answers
This section of the screen will display [GAP #] fields. Each [GAP #] represents a gap in your Question where students are required to type their answer.
Enter the answer for each [GAP] into the fields provided. You can enter more than one correct answer.
You do not have to use all of the option fields displayed.
If you need more fields to enter correct answers for a gap, click the 'More' button. This will insert an additional field on each [GAP #] displayed.
This is an example of Step 2 for a Fill in the Gaps type Question.
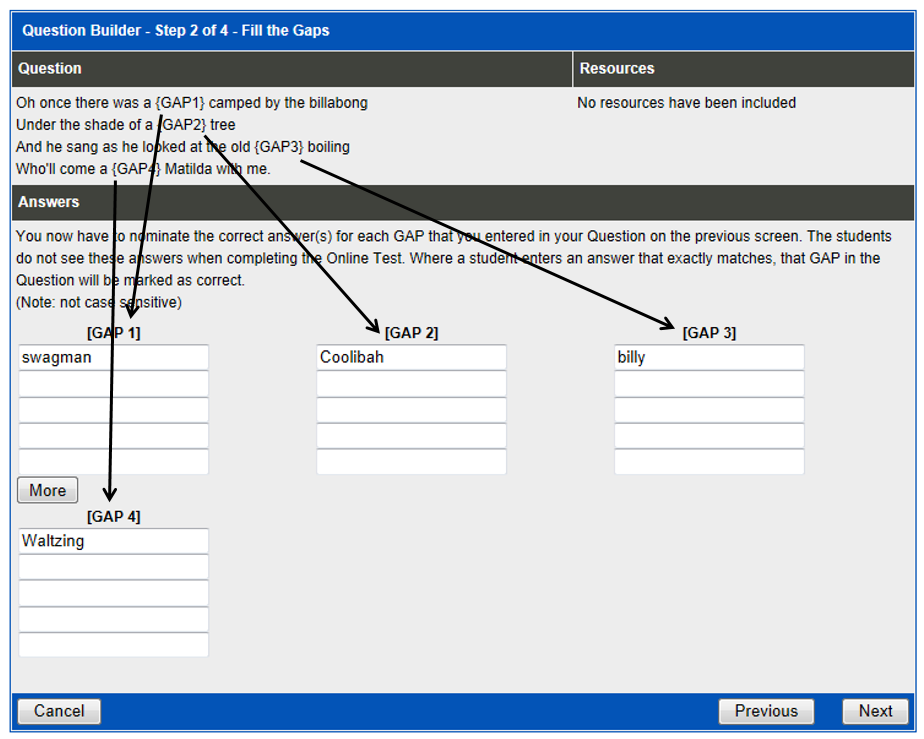
Click the 'Next' button to proceed to 'Step 3' of the 'Question Builder'.
Multiple-Choice (Multiple Answers) and Multiple-Choice (Single Answers)
This step allows you to enter the multiple-choice options that will be available to students when answering your Question.
Question
This section of the screen will display the Question text that you entered in the previous screen.
Answers
This section of the screen will provide you with text fields to enter your multiple-choice options.
To change the number of 'Options' fields displayed, click the 'Previous' button and modify the 'Number of Options' field in Step 1.
An Equation Editor is available against each 'Options' field to insert mathematical symbols into your multiple-choice options.
For Multiple-Choice (Single Answer) type Questions, use the radio buttons in the 'Correct Answer' column to indicate the correct answer for the Question.
For Multiple-Choice (Multiple Answer) type Questions, use the tick boxes in the 'Correct Answers' column to indicate more than one correct answer for the Question.
This is an example of Step 2 for Multiple Choice type Questions.
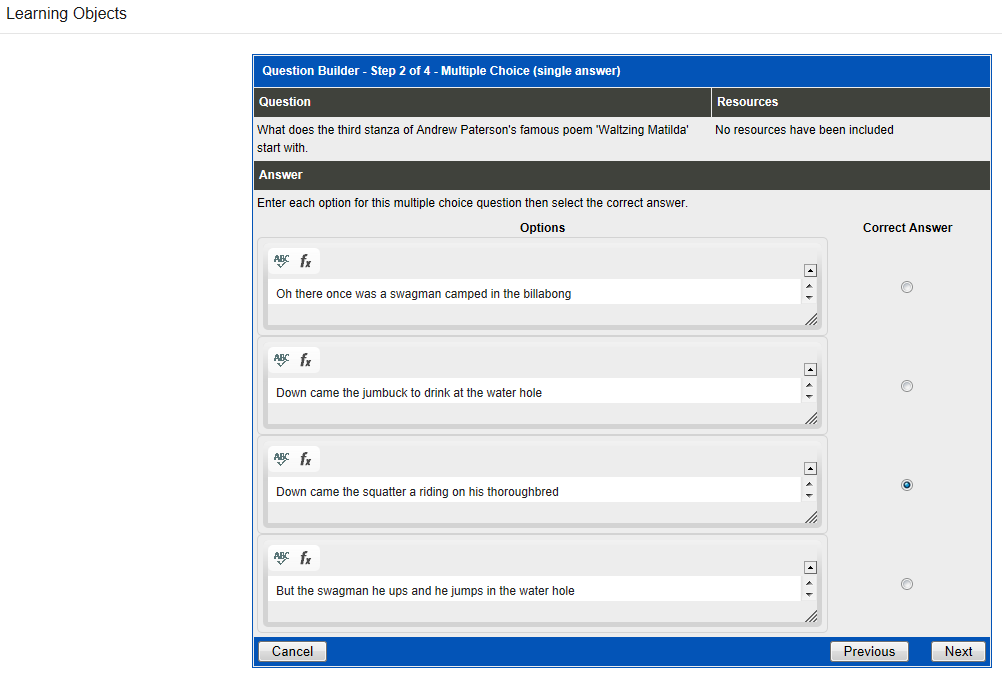
Click the 'Next' button to proceed to 'Step 3' of the 'Question Builder'.
Short Answer
This step allows you to enter the correct answer(s) for the Question.
Question
This section of the screen will display the Question text that you entered in the previous screen.
Answers
This section of the screen will provide you with text fields to enter your correct answer.
If you indicated that there was more than one possible answer for this Question, the number of fields displayed will reflect the number you selected from the 'Number of correct answers' field in the previous screen.
An Equation Editor is available to insert mathematical symbols into the 'Answer' field(s).
This is an example of Step 2 for a Short Answer type Question.
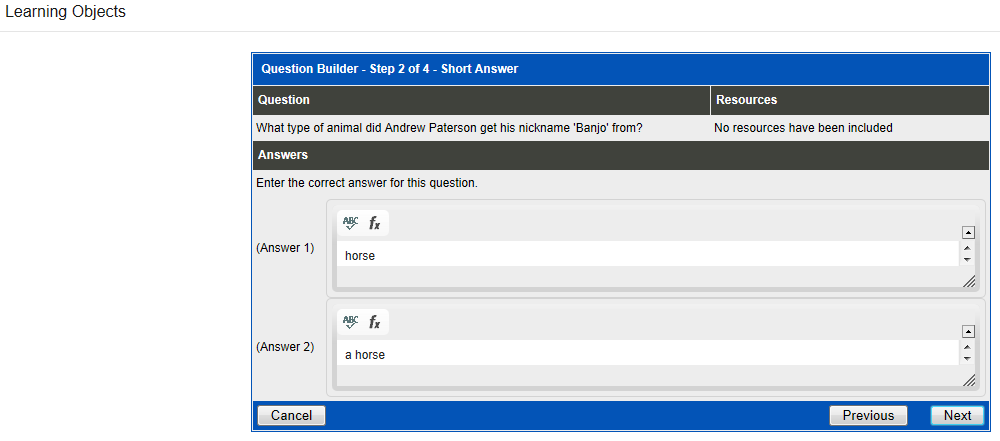
Click the 'Next' button to proceed to 'Step 3' of the 'Question Builder'.
True/False
This step allows you to nominate the correct answer for the Question.
Question
This section of the screen will display the Question text that you entered in the previous screen.
Answers
Select the correct answer for this Question by selecting either the 'True' or 'False' radio button.
Click the 'Next' button to proceed to 'Step 3' of the 'Question Builder'.