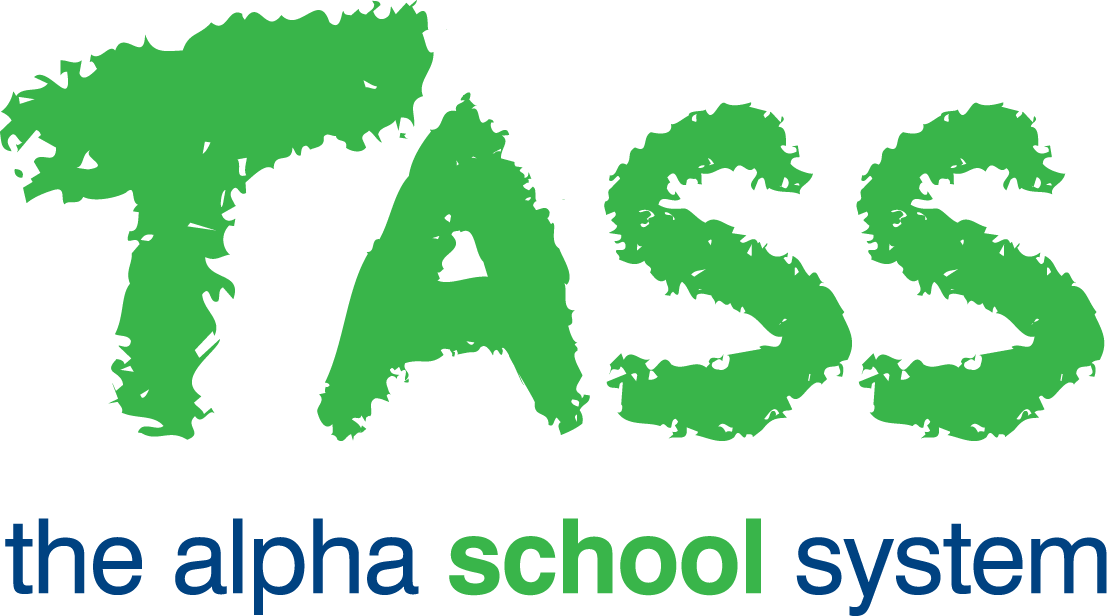How to Setup for Staff Kiosk Online Attendance Capture (SK)
These instructions are a guide for setting up online attendance capture for Staff Kiosk Rollcall > Class Rollcall.
Although TASS attendance was originally designed to provide a great deal of flexibility in rollcall methodology and absentee types, the introduction of the mandated Australian Government STATS reporting and the introduction of Data Analytics, means that all schools should now adhere to the recommendations below:
Teachers in middle and senior schools (where students transit between specialist teachers) should mark the roll for every class.
Teachers in primary schools (where students are predominantly with a single teacher) may mark the roll less frequently.
Regardless of the frequency in which rolls are marked, only 'Rollcall Type' 'C = Class' should be used.
The 'Absentee Types' should adhere to the recommendations detailed in the help below.
A timetable is required for Staff Kiosk Rollcall > Class Rollcall to function. This guide assumes that your current semester/term timetable has been loaded.
For Junior School environments, where students are in the same classroom with the same teacher during the day, then a very basic timetable (using a 'Classroom' subject) can be built quickly using Excel and uploaded using the TASS.web Student Admin > Timetable > External Data Interface > Import Data.
Following the instructions below will configure Staff Kiosk > Class Rollcall, so that it operates with the following parameters.
If the rollcall period being marked is the first rollcall for the day, then teachers will only have the option to mark the student as 'Present' or 'Absent from School'.
If the student is marked as 'Absent from School' then that entry will remain with the student for the remainder of the day thereby not allowing any other absentee records to be added.
If the student does arrive late (after the first rollcall has been saved), then the 'Absent from School' entry will need to be changed to a 'Late for School' entry, by an authorised person using the Attendance module in TASS.web or a student can self-register using the TASS ASR (Attendance Self Registration).If the rollcall period being marked is not the first rollcall for the day, then teachers will only have the option to mark the student as 'Present' or 'Absent from Class'. Note: If a student was marked as 'Absent from School' in rollcall period one, then that student's attendance record will continue to be displayed as 'Absent from School'.
Therefore, only the students who were present during rollcall period one, can be marked as 'Absent for Class'.If a student has one of the other attendance records for the current day being:
'Late for School'
'Absent for Morning'
'Absent for Afternoon'
'Early Departure'
'Absent Part Day'.
…and this 'Attendance Record' impacts the current rollcall period, then details regarding type, time and reason will be displayed to the teacher. If it doesn't impact the current rollcall period then the student will be displayed as present.
The idea behind the additional logic for these 5 attendance types is to communicate attendance information to the respective teachers who would otherwise be expecting students in their classroom.
Step | Menu Path | Details | ✅ |
1 | TASS.web Student Admin > Attendance > Setup Information > Attendance Setup on the 'Attendance Periods' tab. | Ensure the Attendance Period is correct. | 🔲 |
2 | TASS.web Student Admin > Attendance > Setup Information > Attendance Setup on the 'Absentee Types' tab. | Set up the 'Absentee Types' and associated 'Teacher Flags' as per the online help. These are pre-loaded. Check that they are the same as detailed in the online help. | 🔲 |
3 | TASS.web Student Admin > Attendance > Setup Information > Attendance Setup on the 'General' tab. | Set the Current Year and Current Period to the period entered in Step 1. Set the Rollcall Type to 'C' (by Class). Map each of the 7 'Absentee Type' codes (entered in Step 2) against their respective 'Absentee Type Parameters'. Complete the other 'Staff Kiosk Parameters' on this tab. | 🔲 |
4 | Attendance > Setup Information > Attendance Setup on the 'Absentee Reasons' tab. | Review the Absentee Reasons. In particular review the 'Acceptable' flag to ensure reasons that are school activity based (Eg. School Camp) are marked with an acceptable flag = 'Yes' and those reasons that are not school activity based (Eg: Sick) have an acceptable flag = 'No'. If your school is in NSW also refer to the How to setup for NSW Attendance Reporting guide. | 🔲 |
5 | TASS.web Student Admin > Timetable > Setup Information > Timetable Setup on the 'Periods' tab. | Review each of the days (within the current timetable) to ensure each period that requires a 'Rollcall' to be completed is marked with a 'Rollcall' flag = 'Yes'. | 🔲 |
6 | TASS.web Student Admin > Student Records > Setup Information > Student Records Setup | On the 'Subjects' tab, nominate the subjects that are to be excluded from Staff Kiosk > Class Rollcall. E.g., Year level assemblies and study periods that you do not want the teachers to mark the roll for. Use the 'Exclude from Rollcall' flag. | 🔲 |
7 | TASS.web Student Admin > Timetable > Setup Information > Timetable Calendar Setup | Check that your 'Timetable Calendar' is setup and the day codes map correctly to calendar dates. | 🔲 |
8 | TASS.web Student Admin > System Admin > Users > Portal Security Permissions | Provide access for the administrators to the Staff Kiosk Permissions:
| 🔲 |
9 | Staff Kiosk Rollcall > Class Rollcall | Log into Staff Kiosk as one of the attendance administrators from Step 8 to test the configuration and scenarios before granting teacher access to the online rollcall facility. | 🔲 |
10 | TASS.web System Admin > Portal Users > Portal Security Permissions | Provide access for the teachers to the Staff Kiosk Permissions:
| 🔲 |