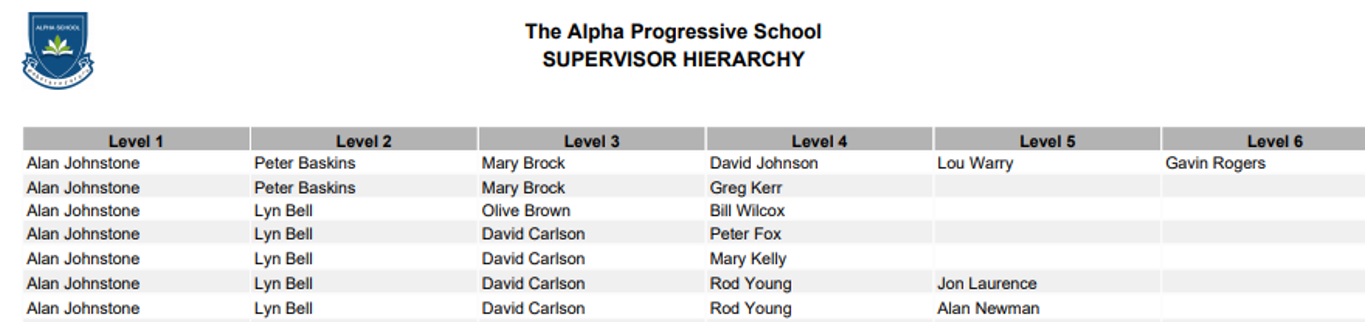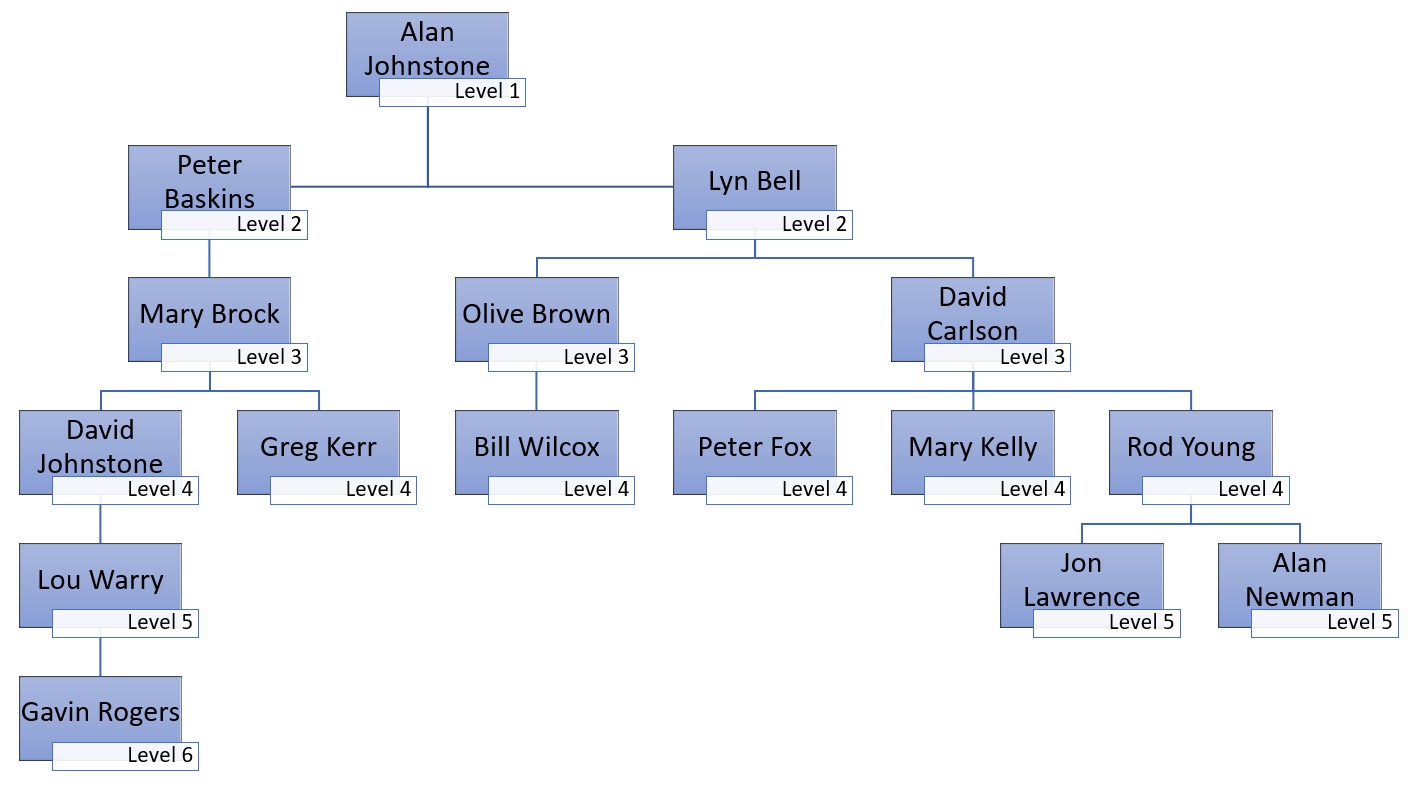How to Setup and Manage Staff PD (Professional Development) Activities
Important information
All PD Activity setup is done in TASS.web.
Staff can add PD Activities in Staff Kiosk, and/or, TASS.web users can add or upload PD Activities in TASS.web.
PD Activities are visible in both TASS.web and Staff Kiosk, regardless of which system they were entered into.
Each employee's Supervisor(s) can approve and manage PD Activities in Staff Kiosk, regardless of whether the PD activity was created in TASS.web or Staff Kiosk.
No emails are sent when PD Activities are created or approved. The employee's Supervisor(s) will see a 'PD Activities to Action' notification in Staff Kiosk.
No calendar events are created. This must be managed separately.
PD Activities have no correlation with Staff Online Leave Applications (for payroll or non-payroll purposes), nor Teacher Substitution. These must be managed separately.
PD Activity has no relationship with Timesheets.
PD Activities can have a cost stipulated but it has no correlation with general ledgers or budget information. This must be managed separately.
Schools may consider using the 'Other Leave' program for managing Staff PD Activities. This program offers advanced approver functionality, email communications and can be imported into Timesheets, but without any of the other benefits of the PD Activity program.
Administrator Setup
Step | Menu Path | Details | ✅ |
1 | TASS.web Payroll HRM > Employee/HR > Setup Information > Employee/HR Setup - on the ‘PD Types’ tab. | Add/edit the PD Types. Staff can select a PD Type when adding a PD activity. | 🔲 |
2 | TASS.web Payroll HRM > Employee/HR > Setup Information > Employee/HR Setup - on the ‘PD Providers’ tab. | Add/edit the PD Providers. Staff can select a PD Provider when adding a PD activity. | 🔲 |
3 | TASS.web Payroll HRM > Employee/HR > Setup Information > Employee/HR Setup - on the ‘PD Status’ tab. | Add/edit the PD Status. Staff must select a PD Status when adding a PD activity. | 🔲 |
4 | TASS.web Payroll HRM > Employee/HR > Setup Information > Employee/HR Setup on the ‘PD UD Fields’ tab. | Add/edit the PD UD Fields. Staff can enter PD UD information when adding a PD activity. | 🔲 |
5 | TASS.web System Admin > Users > Portal Security Permissions and TASS.web System Admin > Users > Security Role Permissions | Assign permissions to the appropriate User Roles or staff: | 🔲 |
6 | TASS.web Payroll HRM > Employee/HR > Employees | Add/edit each employee's 'Supervisor / Supervisor 2' on the General tab. Where an employee has both Supervisor fields populated, either Supervisor can approve and manage the PD Activity in Staff Kiosk. | 🔲 |
Create and Manage PD Activities in Staff Kiosk
Step | Menu Path | Details | ✅ |
|---|---|---|---|
1 | Staff Kiosk Payroll/HR > PD Activities – My (Add) | Staff create new PD Activities. If the employee needs to edit the PD activity details or status, this is done in Staff Kiosk Payroll/HR > PD Activities – My (Maintain) | 🔲 |
2 | Staff Kiosk Payroll/HR > PD Activities – My Staff (Maintain) | Supervisors approve PD activities by entering 'Edit' mode on the activity and changing the status to 'Approved' (depending on how the school has set up the workflow and statuses). | 🔲 |
3 | Consider further tasks:
|
Create and Manage PD Activities in TASS.web
Step | Menu Path | Details | ✅ |
|---|---|---|---|
1 | TASS.web Payroll HRM > Employees/HR > Employees - PD Activities tab | Administrators create New PD activities. These can be viewed/edited/deleted as necessary. If the PD Activity status is 'Requested' and requires approval, the supervisor can approve in Staff Kiosk Payroll/HR > PD Activities – My Staff (Maintain) Alternatively, administrators can use the Upload PD Activities facility. | 🔲 |
2 | TASS.web Payroll HRM > Employee/HR > PD Activities Report | View/Print/Export PD Activities Report. | 🔲 |
3 | TASS.web Payroll HRM > Employee/HR > PD Certificate | Print PD Certificates. | 🔲 |