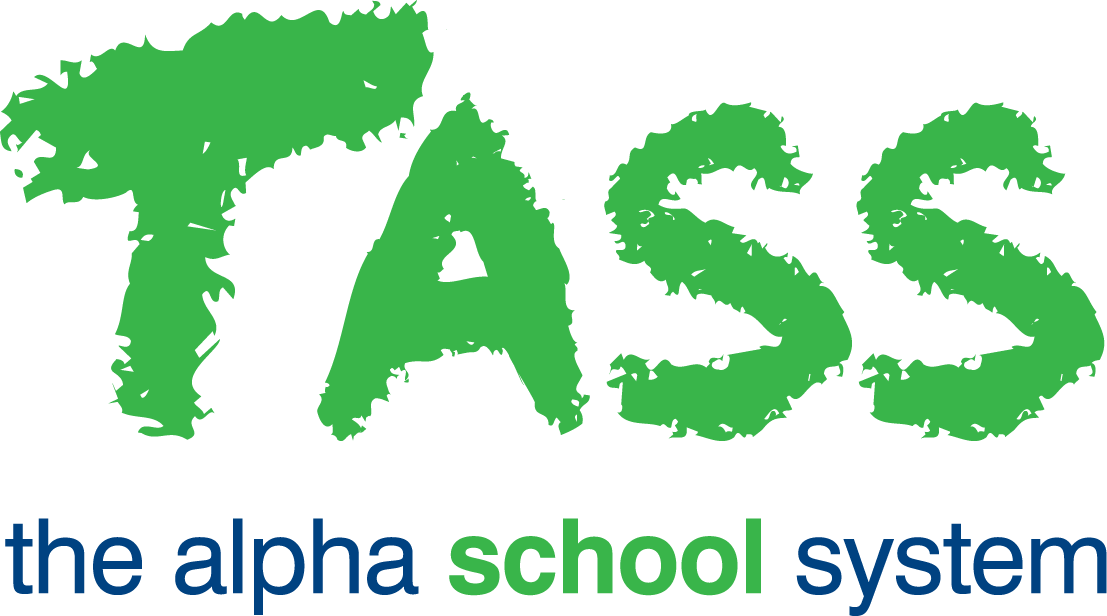How to Implement Community Plus
Overview
This Step-by-Step guide provides information on the process to activate the Community software that can be accessed via the ‘Bookmarks’ tab in TASS.web.
The 'Community' program is also known as 'Community Plus' in some software areas and TASS Knowledge Base articles.
To determine whether your TASS.web database is already running in Community Mode, on the TASS.web left menu panel click on the 'Bookmarks' tab and check to see if the 'Community' button is available.
TASS has developed a number of 'Pre-Sweep' programs that have been specifically designed to assist your school in the checking, reviewing and preparing your database for Community Plus.
Step 1: Review the Current Usage of TASS.web
Ensure your school is running the latest released version of TASS.web and there are no pending updates in TASS.web System Admin > Utilities > TASS Software Updates.
Step 2: Run the Pre-Sweep Reports
The Pre-Sweep reports are designed to find and report on data issues or inconsistencies that will prevent the Final Community Sweep program from running correctly.
Each report contains two sections:
Summary section: brief outline and number of occurrences.
Detailed section: solution (or action needed) to resolve each issue.
Add the eight Pre-Sweep reports through 'Favourites' in the toolbar of TASS.web.
You will need to continually run each of the Sweep Reports until they all return the message 'No Errors found in pre-sweep report'.
Important!
Do not run the final 'Community Sweep' program until all issues from each of the Pre-Sweep reports below have been resolved.
Step | Actions | Task Complete |
1 | Run the 'Parents Sweep':
| 🔲 No Errors found in pre-sweep report. |
2 | Run the 'ENR Parents Sweep':
| 🔲 No Errors found in pre-sweep report. |
3 | Run the 'Students Sweep':
| 🔲 No Errors found in pre-sweep report. |
4 | Run the 'ENR Students Sweep':
| 🔲 No Errors found in pre-sweep report. |
5 | Run the 'Past Students Sweep':
| 🔲 No Errors found in pre-sweep report. |
6 | Run the 'Teachers Sweep':
| 🔲 No Errors found in pre-sweep report. |
7 | Run the 'Employees Sweep':
| 🔲 No Errors found in pre-sweep report. |
8 | Run the 'Donors Sweep':
| 🔲 No Errors found in pre-sweep report. |
Step 3: Run the Community Sweep
Step | Actions | Task Complete |
1 | This program should be run with a TASS staff member. Important! This program cannot be run successfully until all of the data issues from the Pre-Sweep reports have been resolved. The program is launched from link This Sweep program will do the following:
Important! The Community Sweep program should only be run after hours and only when there are no users accessing the system. After the sweep has been run successfully, your TASS.web database will be 'Community Enabled' and all of the sweep programs are no longer relevant and will no longer operate. The standard TASS.web Entity maintenance programs will now automatically generate and update person numbers as normal day to day processing continues. These person numbers will be visible in all of the Entity maintenance programs. Community can now be used to view or update family relationships, associations, to create mailing lists and generate mail outs. | 🔲 Community Sweep has run successfully. |
Step 4: Configure Permissions for Community Plus
Step | Actions | Task Complete |
1 | Using the TASS.web System Admin > Users > User Maintenance. or TASS.web System Admin > Users > Security Role Permissions. You will need to log out of TASS.web and then log back in again to refresh your security permissions before continuing to Step 3. Important! Because Community has the functionality for 'Person Surfing' (or Hyperlinking) to access Entity records, Community will enforce the TASS.web permissions that are set against each user. Therefore, some screens (such as Notes and the List Builder) will not display or provide certain functionality to users, if they have not been granted access to that Entity within TASS.web. | 🔲 Complete |
Step 5: Configure the Community Plus Setups
Refer to the TASS Knowledge Base for comprehensive information regarding each of the Community setup programs.
Step | Actions | Task Complete |
1 | TASS.web Community > Setup Information under 'Address Settings' | 🔲 Complete |
2 | TASS.web Community > Setup Information under 'Associations'. | 🔲 Complete |
3 | TASS.web Community > Setup Information under 'Association Tags'. | 🔲 Complete |
4 | TASS.web Community > Setup Information under 'Note Categories'. | 🔲 Complete |
5 | TASS.web Community > Setup Information under 'Person UD Fields Setup'. | 🔲 Complete |
6 | TASS.web Community > Setup Information under 'Person Extended UD Fields Setup'. | 🔲 Complete |
7 | TASS.web Community > Setup Information under 'Relationship Tags'. | 🔲 Complete |
Step 6: Setups Required for Enrolments
Step | Actions | Task Complete |
1 | Using the TASS.web Student Admin > Past Students > Setup Information > Past Student Setup. On the 'Past Student' tab in the 'Past Student Administration Parameters' section, the field 'Note Category for system-generated Notes' must have a category defined. A system-generated note will be added using this Note Category when the mother or father on a new enrolled parent record is also a Past Student. | 🔲 Complete |
2 | Using the TASS.web Student Admin > Past Students > Setup Information > Past Student Setup. On the 'Past Student' tab in the 'Contact Details' section enter the contact name and email address for Past Students. This person will receive a system-generated notification email when the mother or father on a new enrolled parent record is also a Past Student. | 🔲 Complete |
3 | Using the TASS.web Finance > Fundraising > Setup Information > Fundraising Setup. On the 'Fundraising' tab in the 'Contact Details' section enter the contact name and email address for Fundraising. This person will receive a system-generated notification email when the mother or father on a new enrolled parent record is also a Donor. | 🔲 Complete |
Step 7: Update Deceased Parents
Step | Actions | Task Complete |
1 | In Community Mode, deceased Parents are identified by a Flag on the Parent Record/Enrolled Parent Record. Prior to Community being enabled, your school may have identified deceased parents in a number of different ways, e.g. UD field, Deceased text in the Parent Name field. Update all deceased Parents using the TASS.web Student Admin > Parent Records > Parent Information > Parents and Student Admin > Enrolments > Enrolment Information > Enrolments.
| 🔲 Complete |
Step 8: Check Community Data
Step | Actions | Task Complete |
1 | Run data checks using TASS.web Community > Setup Information 'Check Community Data'. This report will check for:
| 🔲 Complete |