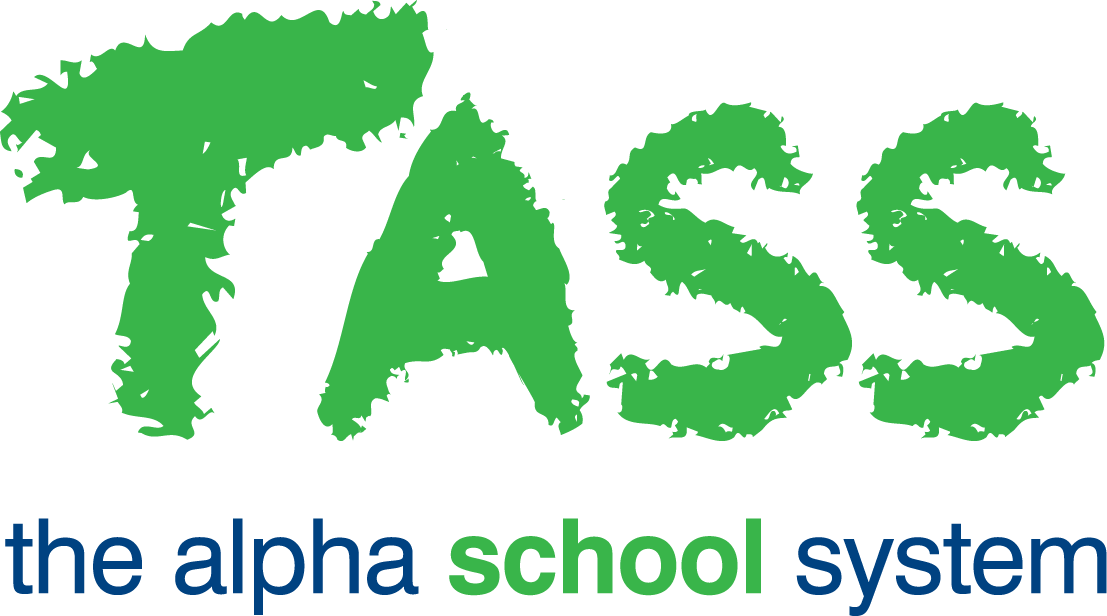End of Financial Year Payroll Processing
Use this End of Financial Year (EOFY) Payroll Processing checklist to conclude your current financial year and commence the new one. The checklist is divided into two parts:
Use this checklist alongside this two-part video series:
▶️ EOFY Payroll Processing - Part 1 - Ending the Financial Year Video.
▶️ EOFY Payroll Processing - Part 2 - Starting the Financial Year Video.
Important! This checklist must be completed in the following order, as listed below.
Ending the Financial Year
Step | Task | Details | ✅ |
1 | Ensure TASS is up to date | Ensure your TASS software is current and running the minimum TASS version of v01.060.06.200. To check your software version, click on your Profile Name in the top right of TASS.web. | 🔲 |
2 | Check Employee TFN Declarations | Go to TASS.web Payroll HRM > Payroll > Employee Information > Employees. Include Current and Terminated Employees, then click ‘GO’. Select ‘Print’ on the ‘Employees List’ screen. Export the ‘Payroll Employee Listing’ to Excel® with the additional fields: Residency Tax Status, Tax Scale, Tax Scale Category, and Tax Scale Option. Check that the ‘Tax Scale’ for each employee correctly represents their ‘Residency Tax Status’, particularly for those employees who are ‘Working Holiday Makers’. If a ‘Working Holiday Maker’ is incorrectly listed as a ‘Resident,' contact TASS Customer Care. TASS data manipulation may be required if the employee has already received payments. Tax Scale Codes are set up by your school in TASS.web Payroll HRM > Payroll > Setup Information> Payroll Setup on the ‘Tax Scales’ tab. The Employee's ‘Residency Tax Status’ and ‘Tax Scale’ are defined in TASS.web Payroll HRM > Employee Information > Employees on the ‘Tax & Bank’ tab. | 🔲 |
3 | Check Payroll Calendars | Go to TASS.web Payroll HRM > Payroll > Setup Information > Payroll Calendars. For each Payroll Number, click ‘Update’ and check that the Yearly flag is on the correct pay run. Ensure the final pay run of the financial year is marked with the ‘Yearly Cycle’. If it isn't, click ‘Edit’ and update the ‘Cycle’ field to 'Yearly (Y)'. | 🔲 |
4 | Complete the final Pay Run for the financial year | Complete the final pay run for all staff and payroll numbers in this financial year by following the Pay Run Checklist. Important! You must complete your last pay run of the financial year on or before 30th June, as the ‘Pay Run Reset’ program (Step 15 of the Pay Run Checklist) must be run on or before 30th June. If you do not complete your last pay run for the financial year on or before 30th June, you will not be able to include the pay run in the ATO submission for the current financial year. As a consequence, you will have to:
This is the only course of action available due to ATO requirements. | 🔲 |
5 | Complete Single Touch Payroll Finalisation | Complete Single Touch Payroll (STP) Finalisation for all payroll numbers by following the ‘How to Complete STP Finalisation’ checklist. This step should only be done after you have completed the final Pay Runs for the financial year. You can do it before or after 30 June; it’s up to you. Important! Each STP Finalisation step must be completed in full before proceeding to the next step on this checklist. | 🔲 |
6 | Complete a Year End Reset | In TASS.web Payroll HRM > Payroll > Year End Processing > Year End Reset, do a Year-End Reset for each Payroll Number you have finalised. The ‘Year End Reset’ program has two functions:
Save a copy of the ‘Year End Reset Report’ to a secure network location. The STP Update Event must be 'ATO Accepted' before running the Year End Reset. If needed, this can be completed after 30 June. However, you must run a Year End Reset before starting the first pay run for the new financial year. | 🔲 |
Proceed to 'Starting the Financial Year' once the above steps have been completed. | |||
Starting the Financial Year
Step | Task | Details | ✅ |
7 | Import Tax Scales | TASS will publish the ATO Tax Scales in the software for you to import once they become available from the ATO. To import the new Tax Scales, go to TASS.web Payroll HRM > Payroll > Setup Information > Payroll Setup. On the ‘Tax Scales’ tab, click the ‘Import Tax Scales’ icon, select the most recent date in the ‘Published’ field, and then click ‘GO’. If the ‘Effective Date’ is before the start of the new financial year and the latest Tax Scales are not showing in your system, contact TASS Customer Care for further guidance. Tax Scales without a ‘Last Import Date’ and ‘Effective Date’ should be manually reviewed and updated using the ‘Edit’ link in the Action column if necessary. | 🔲 |
8 | Update the ETP Cap Amount | Update the Employment Termination Payment (ETP) Cap Amount in TASS.web Payroll HRM > Payroll > Setup Information > Payroll Setup. On the ‘PAYG Setups’ tab, click ‘Edit PAYG’, update the ‘ETP Cap Amount’ to the latest ETP Cap as per the ATO website, and click ‘Save’. The ETP Cap for the 2025-2026 Financial Year is $260,000. | 🔲 |
9 | Check Superannuation Fund Components | Go to TASS.web Payroll HRM > Payroll > Setup Information > Superannuation Funds, and select the ‘Super Funds’ tab.
The ‘Component Value’ field on the ‘Super Funds’ tab overrides the default Superannuation Guarantee Component (SGC%) specified in TASS.web Payroll HRM > Payroll > Setup Information > Superannuation Funds on the ‘Super Parameters' tab. The Super Fund ‘SG Contributions’ Components must be set to $0.00 for this default SGC% to apply. This parameter will be set in the next step. | 🔲 |
10 | Update Superannuation and Contributions Cap Parameters | Go to TASS.web Payroll HRM > Payroll > Setup Information > Superannuation Funds, and select the ‘Super Parameters’ tab. Super Parameters
The Superannuation Guarantee Contribution for the 2025-2026 Financial Year is 12%. Contributions Cap Parameters
Superannuation Contributions for the Financial Year are based on when the superfunds receive the contributions. For example, if you remit Superannuation Contributions monthly after the end of the month, then this date would be the date of the first pay run in June, e.g. 01/06/YYYY.
The Contribution Cap for the 2025-2026 Financial Year is $30,000.
| 🔲 |
11 | Check Payroll Calendars | Go to TASS.web Payroll HRM > Payroll > Setup Information > Payroll Calendars. Click ‘Update’ and ensure the Payroll Calendar includes all dates for the upcoming financial year. If these dates have not yet been added to the payroll calendar, click ‘Build Calendar’ to generate them. Check that the Yearly flag is on the correct pay run. The ‘Cycle’ column must display as ‘Yearly (Y)’ for the last pay run of the financial year. If it doesn't, click ‘Edit’ and update the ‘Cycle’ field to 'Yearly (Y)'. | 🔲 |
Pay Runs for the new financial year can now begin. | |||
Check out the Pay Run Checklist for more information.