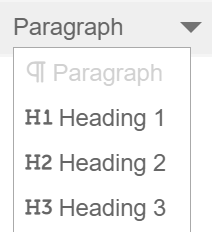EC - Scheduling Extra Curricular Sessions and Fixtures
Overview
The following article explains how to schedule Extra Curricular Sessions and Fixtures in TASS.web Student Admin > Extra Curricular > Student Information > Activity Groups.
Create a New Session
Select the Hamburger menu in the 'Action' column of an Extra Curricular Group, and then 'Sessions'.
Use the 'New Team/Level Session' button to schedule a session for an Extra Curricular (EC) Group. For example, dance rehearsals or afternoon training practice for a hockey team.
Use the 'New Student Session' button to schedule a one-on-one session with an individual student. For example, a private music lesson or tutoring.
Use the 'New Fixture' button to schedule a fixture for an EC Group. For example, a weekend game/match against a neighbouring school
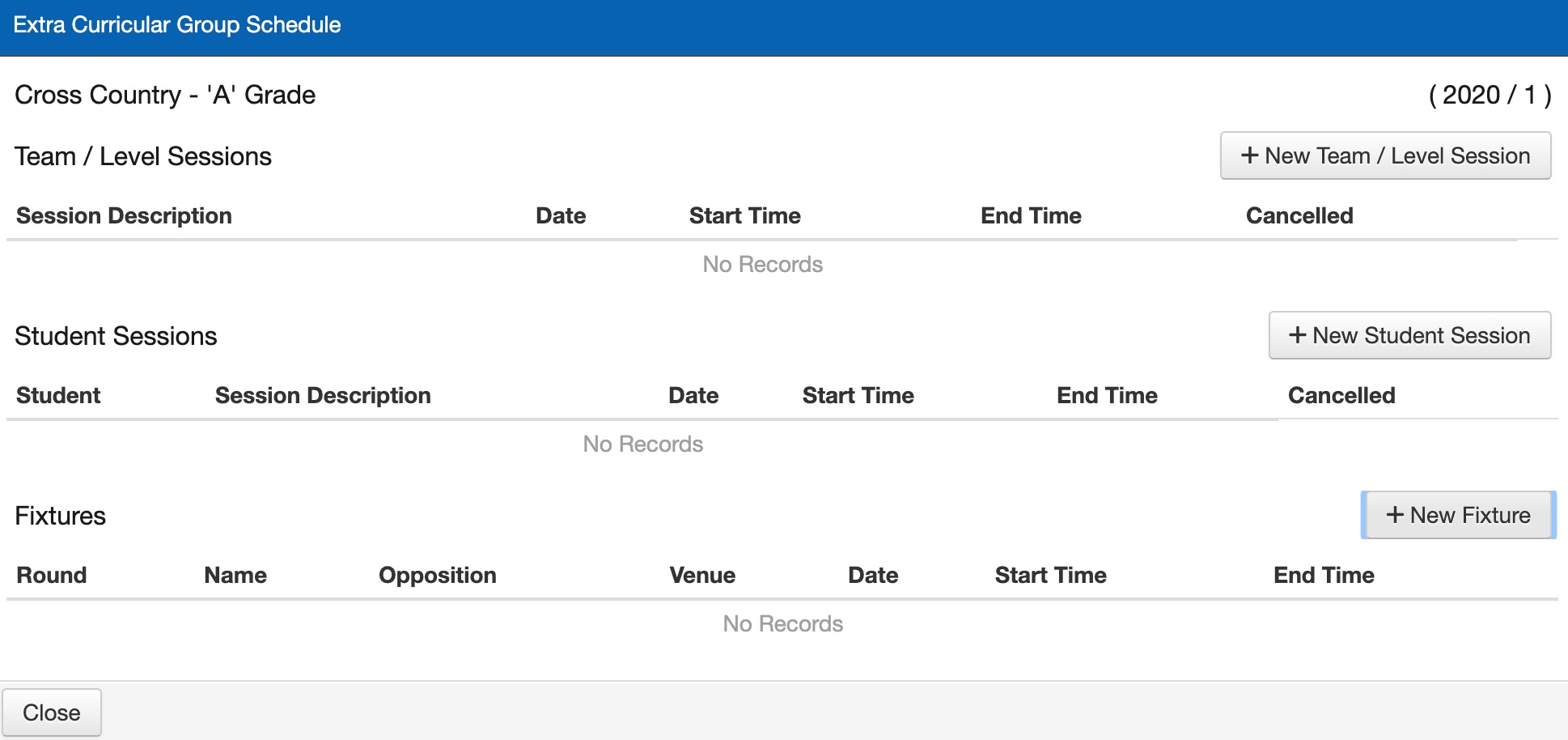
Once a session(s) has been created:
 | Use the 'pencil' icon to edit an individual session. |
 | Use the 'reoccurrence' icon to edit the details of a recurring session |
 | Use the ‘clipboard with a tick’ icon to create and mark a custom roll for a scheduled session. |
 | Use the 'rubbish bin' icon to delete a single session or all occurrences of a recurring session. |
Scheduled sessions will display as an event in student eDiaries.
New Team/Level Sessions
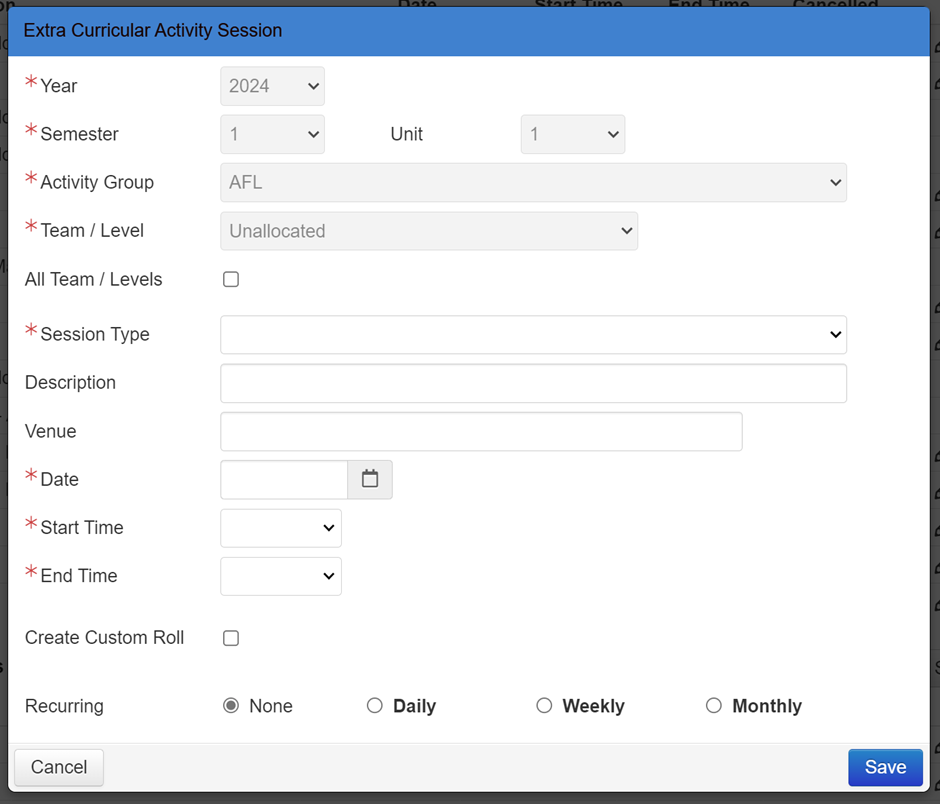
All Team/Levels | This field is only available when creating a session for an entire Team/Level, using the 'New Team/Level Session' checkbox. Tick this option to create duplicate sessions for each Team/Level for this Extra Curricular Group. For example, the school's hockey team has three separate teams: A, B and C Grades. All teams participate in afternoon practice at the same time, but on different fields with dedicated coaches. By ticking this option, afternoon practice sessions will be created for all teams (i.e. the A, B and C Grade teams). |
*Session Type | Use this option to select the 'type' of session being scheduled. Examples: Rehearsals, tryouts, training practice, tuition or private lesson. |
Description | Enter a description for this scheduled session. The result will be a hyphenated concatenation of the Session Type and Session Description. For example, entering the description 'Rescheduled Violin Lesson' (after a previous rehearsal was cancelled) would result in the following 'Rehearsals - Rescheduled Violin Lesson'. |
Venue | Enter the location or venue where this session will take place. |
*Date | Enter the date or (starting date when recurring) for this session. |
*Start Time and | Enter the times when this session will occur. Example: The A Grade Hockey game on Saturday starts at 10:00 a.m. and be finished by 10:45 a.m. |
Cancelled | Use this field to flag that this session has been cancelled. This field is only available in 'Edit' mode. When ticked, a 'CANCELLED' prefix will be added to the session or fixture in:
In addition, a system-generated email will be sent to the students who attend the session to notify them of the change. The system-generated email template used is 'Change of Student Cafe EC Activity Session'. |
Create Custom Roll |
This feature is not available in TASS.web. To use this feature, create a new Session in Staff Kiosk Extra Curricular > Extra Curricular Groups > hamburger menu > Sessions. For more information, refer to Scheduling Extra Curricular Sessions and Fixtures. |
Recurring | A session can be set up to recur:
For each 'Repeat Type' (above) there is a corresponding set of fields. Example: Weekly requires you to nominate the day(s) that the event (within a week) will repeat on. |
New Student (Individual) Sessions
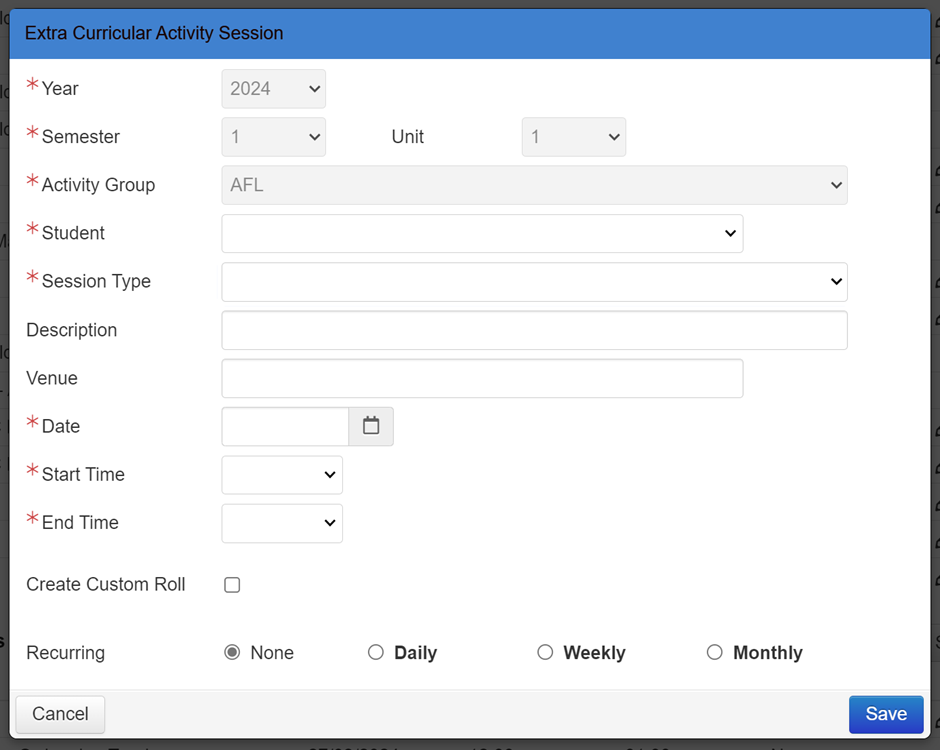
*Student | This field is only available when creating a session for an individual student, using the 'New Student Session' button. Select the student that this session will be for, for this Extra Curricular Group and Team/Level. |
*Session Type | Use this option to select the 'type' of session being scheduled. Examples: Rehearsals, tryouts, training practice, tuition or private lesson. |
Description | Enter a description for this scheduled session. The result will be a hyphenated concatenation of the Session Type and Session Description. For example, entering the description 'Rescheduled Violin Lesson' (after a previous rehearsal was cancelled) would result in the following 'Rehearsals - Rescheduled Violin Lesson'. |
Venue | Enter the location or venue where this session will take place. |
*Date | Enter the date or (starting date when recurring) for this session. |
*Start Time and | Enter the times when this session will occur. Example: A private music lesson that starts at 11:15 a.m. and will finish at 11:45 a.m. |
Cancelled | Use this field to flag that this session has been cancelled. This field is only available in 'Edit' mode. When ticked, a 'CANCELLED' prefix will be added to the session or fixture in:
In addition, a system-generated email will be sent to the student who is due to attend the session to notify them of the change. The system-generated email template used is 'Change of Student Cafe EC Activity Session'. |
Create Custom Roll |
This feature is not available in TASS.web. To use this feature, create a new Session in Staff Kiosk Extra Curricular > Extra Curricular Groups > hamburger menu > Sessions. For more information, refer to Scheduling Extra Curricular Sessions and Fixtures. |
Recurring | A session can be set up to recur:
For each 'Repeat Type' (above) there is a corresponding set of fields. Example: Weekly requires you to nominate the day(s) that the event (within a week) will repeat on. |
New Fixtures
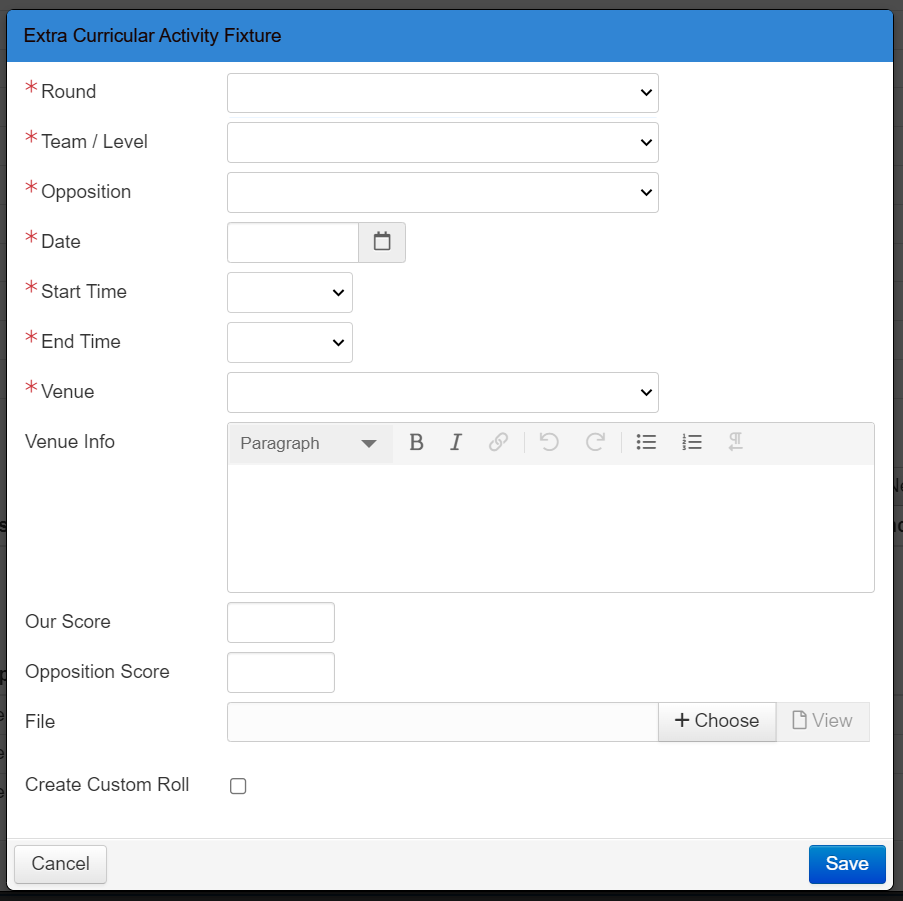
*Round | Select the round that this fixture will be created against. Rounds are maintained in the main Extra Curricular Group record and must be defined before you can start creating fixtures. |
*Team/Level | Automatically filled with the 'Team' that will be participating in this fixture. |
*Opposition | From the picklist, select the opposing team. Example: A neighbouring school. If the opposing team's name does not appear in the picklist, add them in Staff Kiosk Extra Curricular > Opposition (Setup). |
*Date | The 'Default Date' entered for the nominated round will be displayed and can be modified if required. |
*Start Time | Enter the time when this fixture will start. Example: The A Grade Hockey game on Saturday starts at 10:00 a.m. |
*End Time | Enter the time when this fixture will end. Example: The A Grade Hockey game will be finished by 10:45 a.m. |
*Venue | From the picklist, select the venue where this fixture will occur. If the venue does not appear in the picklist, add them in Staff Kiosk Extra Curricular > Venues (Setup). |
Venue Info | This is an optional field for entering venue-specific information. Students and parents can view this information via eDiaries on Student Café and Parent Lounge, as well as in the Parent Orbit app. Staff can also view this information in the Staff Orbit app. The rich text editor allows you to add headings, use bold and italics, add and edit hyperlinks, undo and redo, use bullet lists and ordered lists, and convert text from a list format back to a standard paragraph format. |
Our Score and Opposition Score | Enter the scores for this fixture. Scores will be displayed in the Sports Fixtures and Results Portal. |
File | Use this field to attach a game report or 'photo' for this fixture. The file that you attach here will be displayed in the Sports Fixtures and Results Portal. |
Cancelled | Use this field to flag that this session has been cancelled. This field is only available in 'Edit' mode. When ticked, a 'CANCELLED' prefix will be added to the session or fixture in:
In addition, a system-generated email will be sent to all students on the team playing in the fixture to notify them of the change. The system-generated email template used is 'Change of Student Cafe EC Activity Fixture'. |
Create Custom Roll |
This feature is not available in TASS.web. To use this feature, create a new Session in Staff Kiosk Extra Curricular > Extra Curricular Groups > hamburger menu > Sessions. For more information, refer to Scheduling Extra Curricular Sessions and Fixtures. |