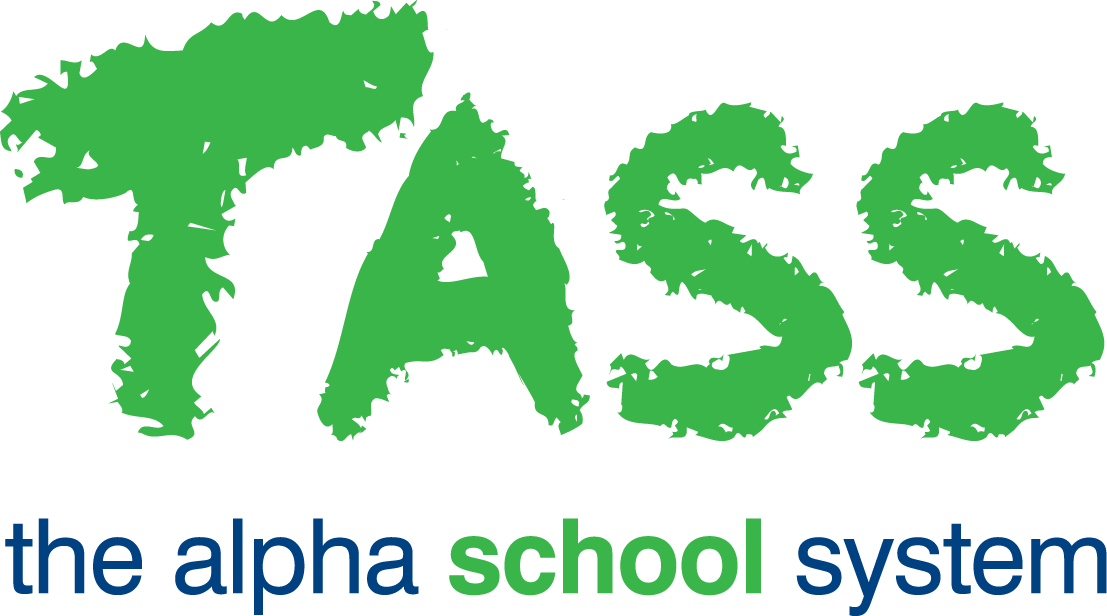BOR - Boarders Setup (SU)
Overview
The ‘Boarders Setup’ program is a configuration tool for managing various aspects of boarding student administration in TASS.web. The program operates through multiple tabs, including Parameters, User Defined, Boarder Types, Leave Types, Residence Info, and Note Categories, allowing users to enter and view data for different boarding management functions.
To edit any of these parameters, click on the 'Edit' icon at the top of the screen.
When satisfied with your entry, click on the 'Save' button to commit your changes to the TASS.web database.
Important!
Once the initial parameters have been established for this module and processing has commenced, subsequent changes should be avoided. Changes should only be made if you are absolutely sure of the ramifications.
The following tabs are used for boarder setup; 'Parameters', 'User Defined', 'Boarder Types', 'Leave Types', 'Residence Info' and 'Note Categories' tabs.
Click on the required tab to access fields and enter or view data.
You are unable to delete any 'Boarder Types, 'Leave Types', 'Residences' or 'Note Categories' that are currently in use by a boarder record.
The program will operate in a viewing only mode until you select the 'Edit' button.
Parameters Tab
The ‘Parameters’ tab displays the address parameters for boarder records.
Fields that require detailed information | |
|---|---|
Display Address | This is the address from the parent record that will be displayed by the 'Boarder Picker' in TASS.web Student Admin > Boarders > Student Information > Boarders. |
Daily Times | The times entered here for 'Breakfast', 'Lunch' and 'Dinner' are printed on the report generated by TASS.web Student Admin > Boarders > Listings and Reports > Meal Numbers Report. |
Sender Email | This field is not currently used by any of the Boarders module programs. |
CC Email | This field is not currently used by any of the Boarders module programs. |
Subject Text | This field is not currently used by any of the Boarders module programs. |
Name | Use this field to store the name of the person who is the main contact for this module at your school. |
Use this field to store the email address of the person who is the main contact for this module at your school. | |
Phone | Use this field to store the phone number of the person who is the main contact for this module at your school. |
Fax | Use this field to store the fax number of the person who is the main contact for this module at your school. |
Website/URL | Use this field to store the web address of any website relating to boarder information at your school. |
Next Host Number | This is the number that will be allocated to the next host added through TASS.web Student Admin > Boarders > Setup Information > Host Information. |
User Defined Tab
User Defined Fields are fields that your school can customise to suit your school requirements. This screen is used to set them up for the boarder record. These fields are referenced in programs including:
TASS.web Student Admin > Boarders > Student Information > Boarders.
TASS.web Student Admin > Boarders > Student Information > Boarders Grid Entry.
UD (User-Definable) fields enable greater flexibility for your school to create custom fields in your TASS database that may not necessarily be provided with the application.
To use a field, place a field label of your preference into the description fields provided. Once the label is entered, then the TASS software will refer to that field as the label nominated where available from other screens.
There are 25 fields available to use within a module, within 3 types:
The first group of 10 UD fields are single character Flag Fields (e.g. A-Z, 0-9).
The second group of 10 UD fields are Table Referenced Fields.
The last group of 5 UD fields are Text Fields.
Click on the 'Arrow' icon next to Fields 11 to 20 to display the table referenced data for each respective field. Use the 'Edit' button to change a data item 'Description'. To enter a new data item for that table enter a 'Code' and 'Description'.
Important!
The cascading panel at the bottom of the screen allows the resetting of data in a user-definable field across the entire boarder database. You would use this when a field has become redundant and you want to set it to a new value. Extreme caution should be exercised when using this, as potentially you will be changing the data on a field across hundreds of boarder records. This function will also allow the entry of a null value.
Boarder Types Tab
This tab is used to create and maintain Boarder Types. 'Boarder Type' is a mandatory field on a boarder master record and can be used as a filter in various screens and reports.
Examples of 'Boarder Types' might be:
Weekly Boarder.
Full-Time Boarder.
Casual Boarder.
Overseas Boarder.
Adding a Boarder Type
To add a new Boarder Type, click the 'New' button to display a blank 'Boarder Types' screen.
When satisfied with your entry, click the 'Save' button to commit your changes to the database or 'Cancel' to return to the selection screens.
Editing Boarder Types
To 'Edit' a Boarder Type, click on the 'Edit Selected' button to display the 'Boarder Types' screen populated with the details of your selection.
When satisfied with your entry, click on the 'Save' button to commit your changes to the TASS.web database.
Fields that require further explanation | |
|---|---|
Code | The 2-character unique code to be used for this Boarder Type. |
Boarder Type Description | A 20 character description for this Boarder Type. |
Important!
Once a Boarder Type has been used on a boarder record it is not possible to delete it.
Leave Types Tab
This tab is used to define the leave types that will be used by TASS.web Student Admin > Boarders > Leave Processing > Boarders Leave when creating a leave record.
Examples of leave types could be:
Local Shops.
Local Café.
Escorted City.
Unescorted City.
Weekend.
Saturday Night.
Home.
Adding a Leave Type
To add a new Leave Type, click the 'New Type' button to display a blank 'Leave Types' screen.
When satisfied with your entry, click the 'Save' button to commit your changes to the database or 'Cancel' to return to the selection screens.
Viewing and Editing Leave types
To 'View' or 'Edit' a Leave Type, click on the associated link.
When satisfied with your entry, click on the 'Save' button to commit your changes to the TASS.web database.
Fields that require further explanation | |
|---|---|
Type Code | The 3-character unique code to be used for this Leave Type. |
Description | A 30 character description for this Leave Type. |
Default Consent | This will set the default manner in which parental consent is applied when this Leave Type is flagged against a student. Therefore, if you are setting up a leave type where the expectation is that most parents would not give consent you would set this to 'No'. Then change it on the boarder record for those who are allowed to use this leave type. There is a checking mechanism in the TASS.web Student Admin > Boarders > Leave Processing > Boarders Leave to determine if the student is allowed to take this leave type. The program will produce a warning that parental consent has not been provided for leave types where consent is set to 'No'. |
Default Year Groups | The year groups setup against leave types here are used by TASS.web Student Admin > Boarders > Special Processing > Reset Boarder Leave Types. Resetting boarder leave types is a quick way to allocate standard allowable leave types against a group of boarders, e.g. All year 12 students to be allocated access to 'Local Café' leave type. The reset program will apply this leave type against boarders who are in the year group(s) that you enter here. To allocate more than one year group against this leave type hold down the 'Shift' key while clicking on the year groups in the drop-down list. Or hold down the 'Ctrl' key while clicking on the year groups in the drop-down list for individual year group selections. Use the option 'A' (All) if this leave type is to be allocated against all boarders. |
Default Start/End Date | The start and end date that you allocate against this leave type will become the default when leave is processed for this leave type through TASS.web Student Admin > Boarders > Leave Processing > Boarders Leave. You have the choice of entering dates in here and constantly maintaining them to save time in processing leave records. …or leaving these fields blank and manually entering the dates when processing leave records. |
Default Start/End Time | The start and end time that you allocate against this leave type will become the default when leave is processed for this leave type through TASS.web Student Admin > Boarders > Leave Processing > Boarders Leave. This can save a lot of time when processing leave for leave types where there are pre-defined guidelines on when students are allowed to be out of the school, e.g. Saturday Night Leave from 6.30 p.m. to 10.00 p.m. |
Residence Info Tab
This tab is used to define the boarding residences or dormitories at your school.
Adding a Residence
To add a new Residence, click the 'New Residence' button to display a blank 'Residence Information' screen.
When satisfied with your entry, click the 'Save' button to commit your changes to the database or 'Cancel' to return to the selection screens.
Viewing and Editing Residences
To 'View' or 'Edit' a Residence, click on the associated link next to the relevant location.
When satisfied with your entry, click on the 'Save' button to commit your changes to the TASS.web database.
Fields that require further explanation | |
|---|---|
Code | The 3-character unique code to be used for this Residence. |
Residence Name | A 30 character description for this Residence. |
Residence Head/Supervisor | Select the teacher who is responsible for this residence from the drop-down list. |
Note Categories Tab
TASS.web provides a facility for entering and retrieving boarder notes. A note category is required to be entered against each note entered.
This setup allows the creation and maintenance of 'Boarder' module 'Note Categories'.
Highlight the appropriate line and click 'Edit Selected' to make description changes, or 'New' to add a new 'Code' and 'Note Category' description.
Each 'Note Category' requires a unique alphanumeric code up to 3 characters long and a description up to 30 characters long.
Important!
Note Categories cannot be deleted after they have been used, and care should be taken when changing the description, as any notes entered against the category would be affected by the change.