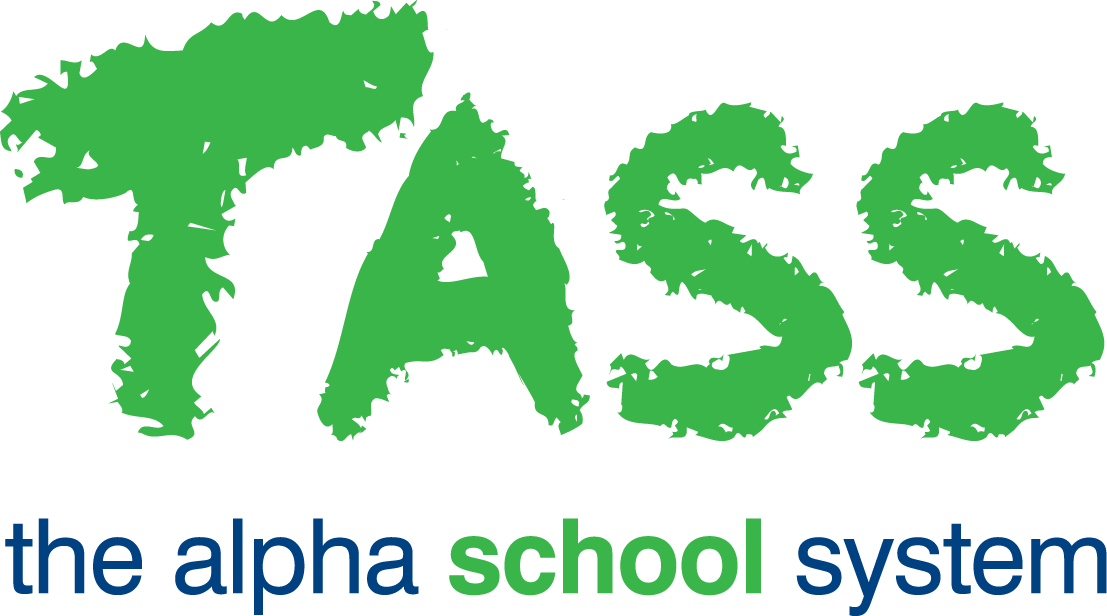BOR - Boarders Grid Entry
Overview
The ‘Boarders Grid Entry’ program provides a tool to update multiple boarder records. You would use this program instead of TASS.web Student Admin > Boarders > Boarder Information > Boarders when there is a need to edit more than one record in the database.
It populates the data into a grid where data can be modified in bulk within the columns.
General Tab
Fields from the 'General' tab can be used as selection criteria to filter the returned data. This means that the grid can be built for all or selected 'Year Groups', 'PC/Tutor Groups', 'Boarder Types', 'Residences' or 'Next Year Residences'.
Holding down the 'Shift' key while clicking on your selection within a drop-down list permits a range selection. Holding down the 'Ctrl' key while clicking, allows multiple individual selections.
Process Tab
The 'Process' tab controls the columns that will display in your data grid. Select the fields to include in your data grid by highlighting them with a mouse click. Fields automatically loaded include 'Student Code', 'Student Name', 'Year Group', 'Border Type' and 'Residence'.
Holding down the 'Shift' key while clicking on your options permits a range selection. Holding down the 'Ctrl' key while clicking, allows multiple individual selections of additional fields.
Sorting options are available by selecting the radio button on the left of the screen. These options include: 'Surname', 'PC/Tutor Group', 'Year Group' and 'Residence'.
When the grid is populated, data will be displayed within columns.
Each row contains data from a master record matching your search criteria, and each column is a field matching your additional fields from the 'Process' Tab.
Click an individual cell to make a change.
If you are editing a table-referenced field that requires a code to be entered, click into the cell and either use the drop-down list or key in the code.
Example

Use the 'Fill Down' button to replicate the same data down the column.
If you make a mess, use the 'Restore' button to undo your changes. Unsaved data will be lost.
The data will be restored to the last 'Save'.
If you have not yet saved, the data will be restored to the way it was when you loaded the Grid.
To sort by a column, click on the column heading. To sort by multiple columns use shift-click in the second and subsequent columns that you want to sort by.
To add a new column to your grid without having to go back to the previous screen, right-click on any column heading.
Select 'Save' to commit your changes to the database or 'Cancel' to return to the selection screens.
Important!
Always be careful when using data grids. They can update a lot of data in the database very quickly!