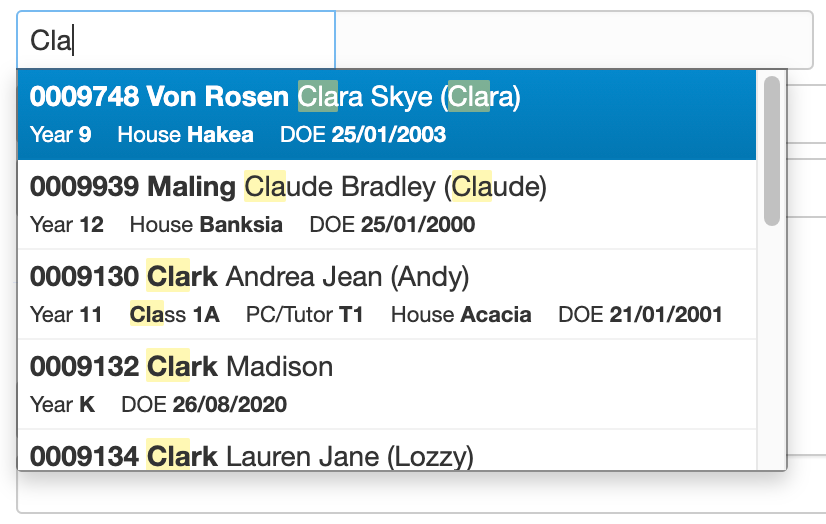Adding a New PC Entry
To add a new Pastoral Care Entry (PC Entry) into Staff Kiosk Pastoral Care > PC Entries, click the 'New' button to display the 'Pastoral Care Entry' screen.
Fields that require further explanation | |
Student | |
Photo | Once a student has been selected their photo will be displayed. |
Date | Indicates the date for this PC Entry. This field will automatically default to the current date. |
Time | Indicates the time for this PC Entry (optional). This field will automatically default to the current time. |
Type | Use the drop-down list to select the type for this entry. For more information on Pastoral Care Types, refer to the 'Types (Setup)' documentation. |
Subject | This field becomes mandatory if you selected the Pastoral Care Entry 'Type' (directly above) that is used to record entries that are related to a subject class, e.g. Class/Curriculum. The drop-down list will provide a selection of the student's subject classes. You will be required to select one of these. |
Conduct | This field is used to define the Pastoral Care 'Conduct' for this PC Entry. Conducts are a critical element for the Pastoral Care system:
You can override the system allocated points in the field directly below. For more information on Pastoral Care Conducts, refer to the 'Conduct (Setup)' documentation. |
Points | This field will only be displayed if you school is running a Points-based Pastoral Care system. The number of points associated with the 'Conduct' will be added or deducted from the student's starting points when you save this record. You can override the system allocated points. |
Recipient Students | This becomes a mandatory field if you use a 'Conduct' that has been set up to require the recording of recipient students. This would typically be for a PC Entry that involved more than one student such as 'Bullying'. You can select one or more 'Recipient' student. |
Outcome | A PC Entry 'Outcome' is an action or follow-up required as a result of the 'Conduct' recorded (optional). If you select an 'Outcome' that has been flagged as requiring a Staff Kiosk 'Calendar Event' then you must pick the event date and time. An example of this would be a PC Entry that involved a detention. You would nominate when the student is to undertake the detention based on the event options in the school calendar. The student would then be able to view the detention in his/her eDiary, Parents can also access their student's eDiaries in Parent Lounge. The system will allow multiple teachers to enter a student into the same Outcome/Calendar Event combination. Therefore, the student can be allocated to the same detention multiple times. A list of all students who are required to attend detention on a particular date and time can be produced using this program. On the 'PC Entries' screen use the filters at the top to select the appropriate 'Outcome'. Choose an Outcome with a Calendar Link' and then pick from the 'Calendar' filter that becomes available. You can use the 'Print' button to produce a hardcopy of the detention list. You can then set the 'Complete' flag for all the students who attended. To email the parents and/or students on a detention list, use Staff Kiosk Pastoral Care > PC Entries (Lists/Emails). For more information on linking PC Entries to Calendar Events, refer to the 'Outcomes (Setup)' documentation. |
Calendar Event | This is only available (and mandatory) if you have nominated an 'Outcome' for this PC Entry that is linked to a 'Calendar Event'. If this is the case, select a 'Calendar Event' from the drop-down list. |
Teacher Comment | Record up a comment of up to 4000 characters. This is visible to other teachers when they view this PC Entry. |
Comment for Parents | Record a comment of up to 4000 characters. This is visible to parents from the 'Notifications' button in Parent Lounge through a hyperlink on the 'Notification Text' field for the Pastoral Care entry. |
Completed | Use this to record when a student has completed this PC Entry/Outcome combination, e.g. The student has completed the nominated detention. The completed flag can also be set in bulk for multiple PC Entries from the previous screen. |
Parent Contacted | Tick this checkbox to indicate whether the parent of the student has been contacted regarding the Pastoral Care entry. The 'Parent Contacted' field can also be updated after this record has been saved:
|
Parent Acknowledgement | Tick this checkbox to indicate whether the parent of the student has acknowledged the incident. The parent 'Parent Acknowledgement' field can also be updated by editing the PC Entry using this program. |
Attachments | Two options are available to attach a file to this PC Entry:
An example of this could be a more detailed report regarding this incident. |
Show Automatic Notifications | Automatic Notifications are generated to other teachers and parents based on the 'Conduct' that you used for this PC Entry. Click on this link to view who will be included in this automatic notification. Notification options include email, SMS, and Notifications (to teachers in Staff Kiosk and parents in Parent Lounge). The email sent to teachers will contain a link that when clicked, will automatically redirect the user to the 'Pastoral Care Entry' screen for this student in Staff Kiosk. It may be possible to remove the automatic notification to the parents for this PC Entry (depending on your school's policy). All communication (email, notification and SMS) generated from Staff Kiosk is recorded in a Communication Log. |
Show Parent Contact Info | |
Click the 'Submit New' button to save this PC Entry to the database or the 'Cancel' button to return to the 'PC Entries' list screen.