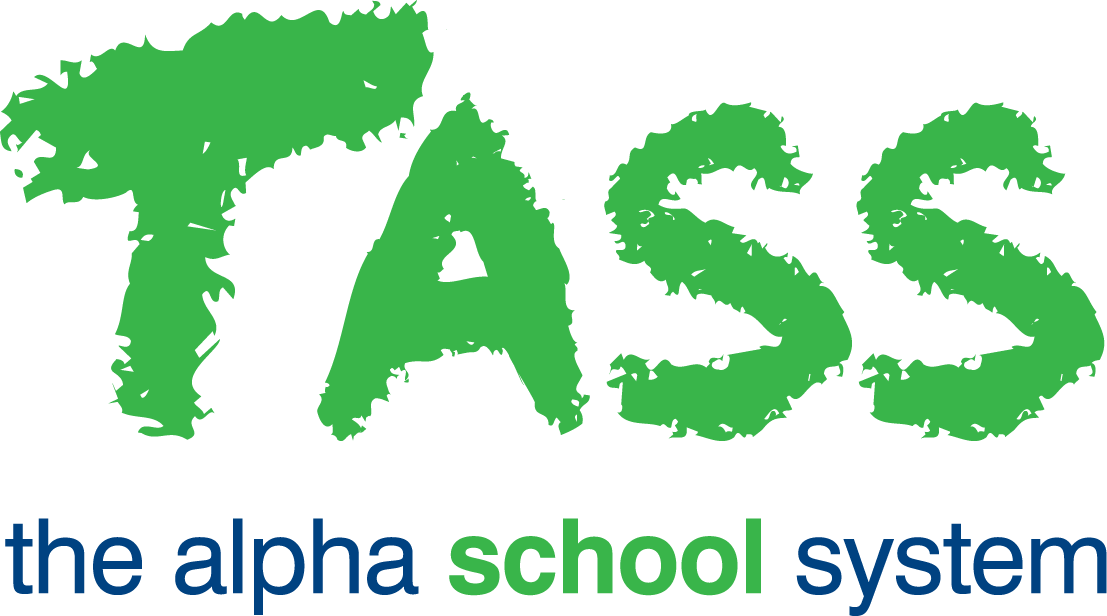ACP - Auto Payments
Overview
The TASS.web Accounts Payable ‘Auto Payments’ program creates a payment run for either:
Automatic cheques, or
Electronic payments (bank file).
Important!
When the program loads, an automatic Bank Account fraud detection check will be performed on all suppliers in the payment run by checking their BSB/Account Number against the latest Bank Account audit log record. Where one or more mismatches is found, a warning icon will be displayed on the toolbar 'Warning: Bank Account Fraud Detection exceptions found – click here for details'. Click on the link to view the 'Exceptions Report'.
Cheques
If you are processing a cheque run, you must first select the invoices to pay using TASS.web Finance > Accounts Payable > Payments Cycle > Payment Calculator.
In this program:
Step 1 | Select the 'Create Auto Cheques' option and click on the 'Go' button to populate the 'Auto Payments List' screen. This step is only required if the payment run that you created using TASS.web Finance > Accounts Payable > Payments Cycle > Payment Calculator contains both EP and Cheque payments (otherwise the cheque auto payments starts at Step 2). |
Step 2 | The 'Auto Payments List' will display the unpaid invoices that you selected for payment in the payment calculator, for suppliers who are paid by cheque. The list will be sorted by 'Supplier Name' with the 'Payment Run Total' displayed on top. Review this list before committing to a 'Payment Run'. Click the 'Create' button. |
Step 3 | The 'Create Auto Payment Run' screen will display with the 'Total to Pay' on the top right. Complete the following fields:
Click 'Go' to continue. |
Step 4 | Click the 'Print Cheques' button. Once you have verified that the cheques/remittances have printed correctly, click the 'Back' button in the browser to return to the 'Auto Payments List' or select this program (Auto Payments) from the menu again and click the 'Complete' button. |
Step 5 | Enter the first cheque number on your print run and click the 'Allocate' button to assign the cheque numbers to the database for this payment run. Click 'Save' to complete the process. |
Important!
To discard an existing payment run requires a password. The Password is 'doitagain'. You must then click on the 'Go' button.
Electronic Payments
If you are processing an EP (electronic payment) run, you must first select the invoices to pay using TASS.web Finance > Accounts Payable > Payments Cycle > Payment Calculator.
The EP transactions must then be approved using TASS.web Finance > Accounts Payable > Payments Cycle > Approve EPs.
In this program:
Step 1 | Select the 'Create EP Bank File' option and click on the 'Go' button to populate the 'Auto Payments List' screen. This step is only required if the payment run that you created using TASS.web Finance > Accounts Payable > Payments Cycle > Payment Calculator contains both EP and Cheque payments (otherwise the EP auto payments starts at Step 2). |
Step 2 | The 'Auto Payments List' will display the unpaid invoices that you selected for payment in the payment calculator, for suppliers who are paid by EP. The list will be sorted by 'Supplier Name' with the 'Payment Run Total' displayed on top. Review this list before committing to a 'Payment Run'. Click the 'Create' button. |
Step 3 | The 'Create Auto Payment Run' screen will display with the 'Total to Pay' on the top right. Complete the following fields:
When the 'Financial Institution Code' applied against the bank account that you are using for this payment run is CBA, the program will default this checkbox as ticked. When the 'Financial Institution Code' applied against the bank account that you are using for this payment run is ANZ, NAB or WBC the program will default this checkbox as un-ticked. If you are using another financial institution, please contact them directly to find out their file format requirement. Click 'Go' to continue. |
Step 4 | The 'Auto Payment List' will be displayed again. Click on the 'Download Bank File' button. For Australian schools, this will create an ABA file (Australian Banking Association) suitable for use with your desktop banking product. For UK schools this will create a BACS.csv file. See section 'UK CSV File Format' below for an example. 'Save' this file in a secure network directory that is accessible to your banking product. |
Step 5 | Process the payment run using your desktop banking product. |
Step 6 | Once you have submitted the payment run using your desktop banking product, click on the 'Allocate' button on the 'Auto Payment List'. This will allocate the EP numbers to the database. |
Step 7 | Go to TASS.web Finance > Accounts Payable > Payment Cycle > Email EP Remittances to produce and send remittances for your suppliers. |
UK CSV File Format
Field Position | Spreadsheet Column | Field Name | Field Length | Example | TASS source |
|---|---|---|---|---|---|
1 | A | Sort Code | 6 | 121121 | TASS.web Finance > Accounts Payable > Supplier Information > Suppliers on the 'Payment Info' tab. 'B.S.B' Field. |
2 | B | Account Name | Max 18 | ABC Industries | TASS.web Finance > Accounts Payable > Supplier Information > Suppliers on the 'General' tab. 'Supplier Name' Field. |
3 | C | Account Number | Max 8 | 12345678 | TASS.web Finance > Accounts Payable > Supplier Information > Suppliers on the 'Payment Info' tab. 'Account Number' Field. Important! This field does not truncate at 8 characters. UK schools should ensure that they don't use more than 8 characters for Supplier Account Numbers. |
4 | D | Value | 10 | 431.52 | Payment Value (system derived). |
5 | E | Reference Number | 18 | XYZ School | TASS.web Finance > Accounts Payable > Supplier Information > Suppliers on the 'Payment Info' tab. 'Our Account Code' Field. If this is not present on a supplier's record, the software uses the 'Transaction Description' field in the program. TASS.web Finance > Accounts Payable > Setup Information > Accounts Payable Setup on the 'EP Setups' tab. |
6 | F | BACS Code | 2 | 99 | Hard-coded to '99'. |
Example UK CSV of file output
121121,ABC Industries,00396084,431.52,XYZ School,99
131141,ACME Industries,06320323,5120.34, XYZ School,99
121141,XY Services,11097455,240.00, XYZ School,99
141121,New Software Co,84278951,837.61, XYZ School,99
151121,Old Software Co,04381243,1014.00, XYZ School,99
161131,Paper Supplies,91192337,1668.00, XYZ School,99
171121,GM Gardening,88863530,1292.00, XYZ School,99
181121,WW Supplies,41421388,1935.18, XYZ School,99
181181,RM Maintenance,00508518,3980.67, XYZ School,99
History Button
To access a history of completed payment runs click on the 'History' button at the top of the 'Auto Payments' screen.
You can access the history in either of two formats:
PDF document. This format is best for printing the history of payment runs.
Screen with Hyperlinks. This format is best if you need to 'drill-down' to [open/download] the attached [report/file].
Select a Date Range you want the Pay Run History to display.
Click Go.
Click on the 'View' link in the 'Attachments' column.