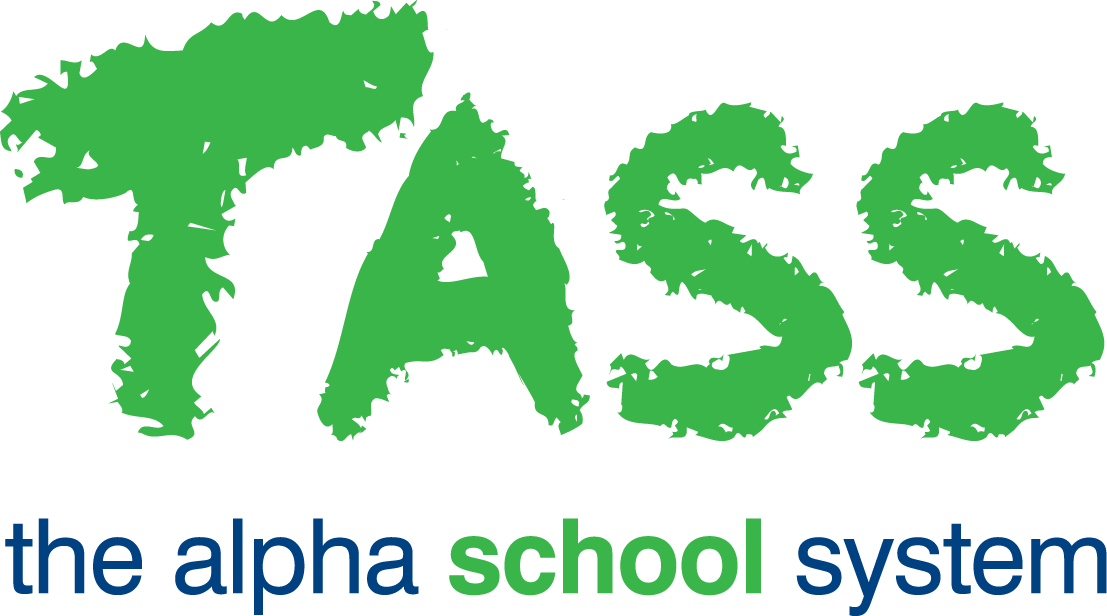ACP - Suppliers
Overview
The TASS.web Accounts Payable ‘Suppliers’ program allows you to add, view, and edit supplier records.
Adding a New Supplier
Click the 'New' icon at the top of the screen to add a new supplier record.
Viewing and Editing Supplier Records
To view or edit a supplier record, use the 'Picker Screens' or 'Search Engine' to search for records in the database.
Picker
Searchable fields for the picker are ‘Status’, ‘Supplier Type’, ‘Hold Payment’ and ‘Payment Method’.
Click the 'GO' button (or press 'Enter') to execute the search and populate the 'Supplier Picker' with the matching records.
Once a supplier has been selected from the picker a summary of the record will appear in the 'Summary Information' pane. The 'View' and 'Edit' buttons at the bottom of the 'Summary Information' pane will populate the multi-tabbed 'Supplier' screen.
Search Engine
Enter a search string directly into the 'Search' field at the top right of the screen. Click on the ‘Magnifying Glass’ icon or press 'Enter' key to execute the search.
The searchable fields are ‘Supplier Code’, ‘Supplier Name’, ‘Address 1’, ‘Address 2’, ‘Address 3’, ‘Town / Suburb’, ‘State’, ‘Postcode’, ‘ABN’, or the 'Active' flag.
Search strings entered into the search engine are not case sensitive. Wildcards can also be used within this field to broaden the search.
Refer to the ‘Search Engine’ article for more information on the searches that can be conducted using this feature.
The Search Results pane displays the matching records. Highlight the record you require and click the 'View' or 'Edit' button at the bottom of the pane to populate the multi-tabbed 'Supplier' screen.
Click on the required tab to access fields and enter or view supplier information.
These screens display the following tabs in a multiple-tab layout: 'General', 'Contacts', 'Account Info', and 'Credit Status' tabs, which are set up in the 'New Supplier' screen. Existing suppliers also have 'History', 'Ledger', and 'Orders' tabs.
Supplier Lookup Window
This lookup window allows you to enter search strings into one or more of the fields.
The search will be an exact match search. You can use the * (asterisk) wildcard to enhance the searching – this allows you to enter a partial search string.
Searching is not case sensitive – you can enter search strings in any casing.
To activate the search, click the 'Go' button (or press 'Enter'). After the search results are displayed, you can enter additional search strings to further narrow the search results.
It is best to at least enter one search string to narrow your search – otherwise, all suppliers will be displayed.
To select a supplier from the Lookup Window, click on it. Keyboard method – tab to the last search field, press tab again then use the down arrow key to move focus into the list and press 'Enter' to select the highlighted one.
Supplier Screen
These screens display information related to suppliers in a multi-tabbed layout: 'General'; 'Contacts'; 'Account Info'; and 'Credit Status' tabs.
Click on the required tab to access fields and enter new supplier information.
General Tab
This tab displays general supplier details.
Fields that require detailed information | |
|---|---|
Supplier Type | 'Types' can be used as filters in various reports and selection screens. You can also have different general ledger accounts payable control and tax (GST Incurred on Expenditure control account) for different supplier 'Types'. This is a mandatory field that requires you to enter a code or select from a drop-down list of types that has been set up by your school. Refer to the 'Types' tab in TASS.web Finance > Accounts Payable > Setup Information > Accounts Payable Setup for detailed information on term codes. |
Terms | The term code is used by the supplier invoice entry program. It will apply the 'Term Code' to the current date to automatically calculate the payment due date for the invoice. Term code is also used by the Payment Calculator program to filter on all invoices for a particular 'Term Code' to determine which invoices to suggest for payment, e.g. All 7-day invoices. For more information, refer to the 'Term Codes' tab in TASS.web Finance > Accounts Payable > Setup Information > Accounts Payable Setup. |
Tax Code | The tax code applied to the supplier record is used by the supplier invoice entry program when there is no tax code on the general ledger account used in the transaction. For more information, refer to the 'Tax Codes' tab in TASS.web Finance > Accounts Payable > Setup Information > Accounts Payable Setup. |
Hold Payment | This field will default to 'No' meaning that invoices being entered in TASS.web Finance > Accounts Payable > Supplier Transactions > Invoices for this supplier will become available to the payment cycle. The invoice can be changed to a 'Hold' status during entry or anytime before full payment. Any code other than 'No' will stop transactions for that supplier from being processed. Important! If you change this supplier to a 'Hold' status only invoices entered subsequent will be held unless they are edited manually. |
A.B.N | You can enter the supplier's ABN number with or without spaces. If you enter it without spaces the program will automatically insert them when you tab or click to the next field. An alert icon will display if the ABN number already exists on another supplier record. |
There are 4 checkbox options that affect the usage of this screen:
Withhold Tax | Tick this box if no ABN has been supplied by the supplier. This will prompt a warning message when invoices are entered for this supplier. For more information on Withholding tax, refer to ‘Withholding Tax Process for Invoices’. |
Active | By default, this is ticked. Un-tick this checkbox if this supplier is no longer used. The supplier will not be visible in lookups during invoice entry and when using the picker in TASS.web Finance > Accounts Payable > Supplier Information > Suppliers. If you need to reactive the supplier at some stage use the 'Search' function in TASS.web Finance > Accounts Payable > Supplier Information > Suppliers to display the record and check this flag. |
Misc Supplier | Use this flag to indicate if this supplier is the miscellaneous supplier. Characteristics of the miscellaneous supplier(s) are:
|
Use in Teacher Kiosk | This flag determines if this supplier can be used in the 'Purchase Requisition' program in Staff Kiosk. Certain suppliers may be restricted from teacher use such as the local Mercedes or Porsche dealership. This field references 'Teacher Kiosk'. From Version 53 'Teacher Kiosk' was renamed to 'Staff Kiosk'. |
Contacts Tab
Use this tab to enter the contact details for the account payable and purchasing contact for this supplier.
The email addresses for both contacts are important setups.
TASS.web Finance > Accounts Payable > Payment Cycle > Email EP Remittances uses the 'E-mail' field in the 'Accounts Payable Contacts' section of the screen.
TASS.web Finance > Purchasing > Orders > Print POs and TASS.web Finance > Purchasing > Orders > Purchase Orders use the 'E-mail' field in the 'Purchasing Contacts' section of the screen (when the email option is selected).
Account Information Tab
Use this tab to enter the default GL account(s) that TASS.web Finance > Accounts Payable > Supplier Transactions > Invoices will use when an invoice is entered for this supplier. You can enter multiple accounts and nominate a percentage split.
An example of this might be when an invoice received from this supplier is split between middle and senior school, or between admin and teaching expense accounts.
Account Information
Fields that require further explanation | |
Tax Code | This is a display-only field. |
Percent | A value between 0 and 100 must be entered to establish the percentage of the invoice total that is to be distributed to the applicable general ledger account/s. The total must be less than equal or 100%. |
Payment Information Tab
Use this tab to enter the method of payment for this supplier – Cheque or EP (electronic payment).
If you select EP, you must enter a 'BSB', 'Account Number' and 'Account Name'.
Bank Code | Enter the code for the school's bank account from which the payment to this supplier will normally be made. This is an optional filed that will be validated against the bank accounts set up on the 'Bank Accounts' tab of TASS.web Finance > Accounts Payable > Setup Information > Accounts Payable Setup. |
Payment Method | This is a mandatory field.
Important! If EP is selected then the 'BSB', 'Account Number' and 'Account Name' fields become mandatory. |
B.S.B | Enter a valid B.S.B. Number. This is a six-digit field and should be in an 'NNN-NNN' format. |
Account Number | This is a numeric field (no other characters allowed) with a maximum of 9 digits. Important! Changes made to a supplier's 'BSB' and 'Account Number' are logged in an audit table. Details of these changes can be accessed using TASS.web Finance > Accounts Payable > Listings & Reports > Supplier Details Report. |
Account Name | This is a text field with a maximum of 32 characters. |
Our Account Code | This is an alpha-numeric field (no other characters allowed) with a maximum of 18 characters. It is used to record any reference number/code provided by the supplier for inclusion in the ABA bank file. Within the ABA file, it will be included in the 'Lodgment Reference' field, e.g. At some schools, the ATO requires electronic payment and also requires the inclusion of a Lodgement Reference number – simply record this number in the 'Our Account Code' field. |
Credit Status Tab
This tab only becomes available in 'View' or 'Edit' mode.
In view mode, existing supplier details relating to the supplier transactions populate all the fields. No data is able to be entered or edited in this screen, as it is for viewing purposes only.
In 'Edit' mode the 'Credit Limit' field can be edited.
Credit Limit | This can be the credit limit extended by the vendor or a self-imposed limit. An invoice entered into the system that exceeds the available credit for this supplier will be stopped and the operator warned. |
History Tab
This tab only becomes available in ''View' or 'Edit' mode.
This screen populates the 'Supplier History' details with periodic totals of supplier transactions generated during a given period. No data is able to be entered or edited in this screen, as it is for viewing purposes only.
To view the breakdown of purchases, payments and credits, click on the 'View' link to display the 'Supplier History Details' screen. A summary of the transactions is displayed by 'Period' and 'Year' including the 'Number' of transactions and the 'Average' amount involved.
To print this screen, click on the 'Print' icon above the tabs.
Ledger Tab
This screen provides a chronological ledger of all transactions for this supplier.
No data is able to be entered or edited in this screen, as it is for viewing purposes only.
Click on the 'View' link to view details of each transaction. The 'Invoice', 'Credit', 'Cheque' or 'Electronic Payment' will display.
This screen would often be used to verify your payment of an invoice from a supplier. After clicking on the 'View' button in the 'Action' column the invoice will be displayed. If the invoice has been paid a 'Payments' button will be displayed. Clicking this button will display the payment transaction type(s) and number(s). If there is a cheque payment that has been presented at your bank, the bank statement number and line number details will also be displayed.
If the 'View' action is not available, the cheque or electronic payment has been cancelled.
You can filter your search by clicking on the grey 'Search' button at the top right of the 'Supplier Ledger'. The 'AP Ledger Transaction Search' window will display various filters with radio buttons. Select one 'Transaction Type' by clicking on the radio button. Filter the 'Transaction Dates' with the 'Date from' and 'Date to' fields and click on the 'Search' button to activate the search.
Only one 'Transaction Type' can be filtered at a time in this screen.
A window will display all the transactions for that filter in the date range selected. Each 'Transaction Type' will have a different display list e.g. the 'Supplier Cheques' screen will display the transactions under 'Date', 'Cheque #', 'Receipt Ref', 'Cheque Amount', 'Applied Amount', 'Posted' and 'Action'.
To print the 'Supplier Ledger' screen, click on the 'Print' icon above the tabs.
A paperclip icon (left of the 'Action' column) indicates an attachment has been included.
Orders Tab
This screen displays a list of 'Incomplete Purchase Orders' i.e. purchase orders with outstanding amounts against them.
The total outstanding amount for this supplier is highlighted in the blue bar at the top of the screen.
Click on the 'View' or 'Edit' links to access the purchase order.
To print this screen, click on the 'Print' icon above the tabs.
Notes Tab
This tab displays notes that relate to the supplier record currently being viewed.
'View', 'Edit' and 'Delete' functions are available for existing notes.
To add a new supplier note, select the 'Add Note' button and fill out the fields displayed.
Notes can also be categorised by the school. Categories can be set up in TASS.web Finance > Accounts Payable > Setup Information > Accounts Payable Setup.
TASS.doc is a feature that allows you to attach any type of file to a note which can be viewed by all authorised users of the 'Supplier Notes' screen. An attachment is signified by the 'Paperclip' icon. Attachments can be added to the note by clicking the 'Browse' button and selecting the required file to attach from within the school's network. Once the file has been attached the original can be moved or deleted.
Examples of attachments for suppliers could be digital copies of contracts, price lists, trading terms etc.
Select the 'Print' icon at the top of the screen to generate a report on the records in the 'Notes' tab.
'Start Date', 'End Date' and 'Note Category' fields can be used as 'Search Criteria'.
'Formatting Options' allows the user to choose the destination of the report. This can be to Adobe® PDF viewer, Microsoft Excel® or Microsoft Word®. The report can be sorted by 'Date' and 'Category' by selecting the appropriate radio button.
Use the checkboxes to indicate your preference for displaying 'Table Borders' and 'Alternate Row Colours'.