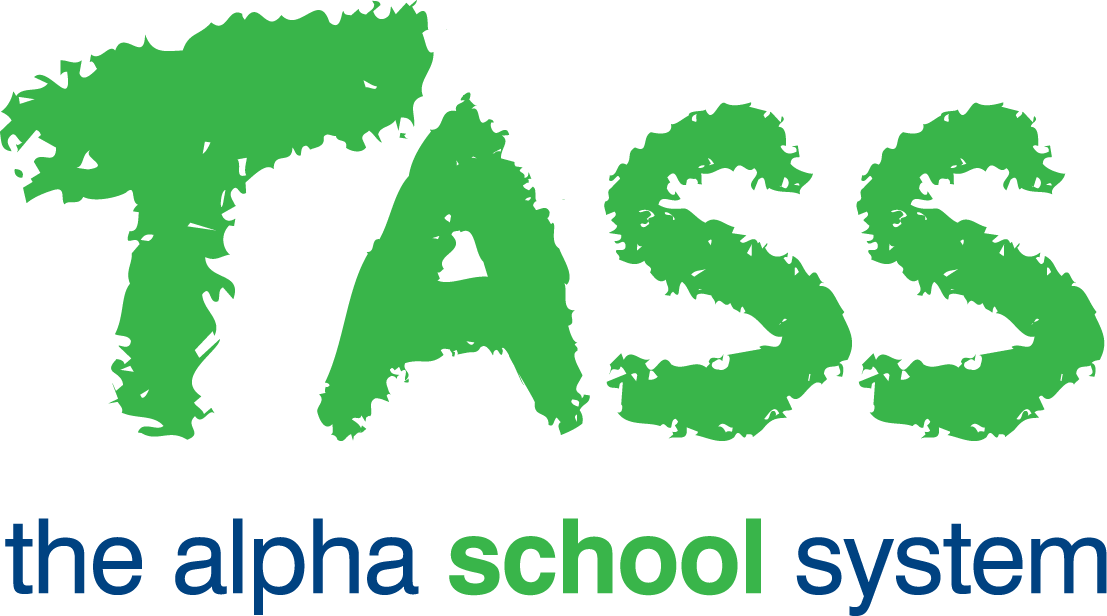wB - Marking Activities (Non-Numeric)
From v01.060.01.200, webBook is no longer accessible. The features previously offered by webBook are now available in Staff Kiosk Assessment > Markbook and Enter Results and Comments.
Entering Raw Scores
(Example: A+ to E-, A to E, VHA to VLA)
To enter individual raw scores (grades) for students, use the drop-down lists or enter the score directly.
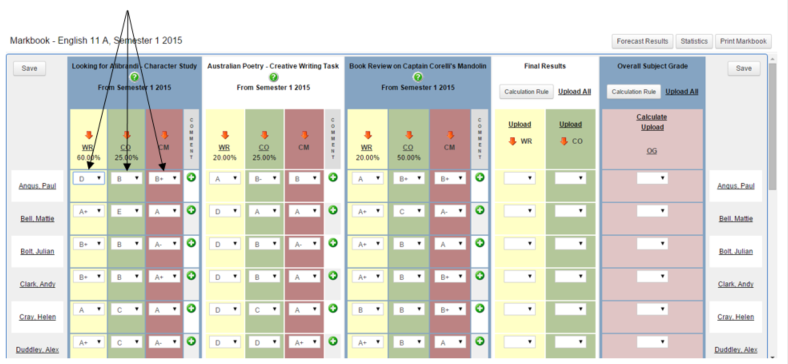
Alternatively, you can enter the first score in a column and use the fill down option. Then go back and make changes for individual students in the column.
Important!
Raw scores (grades) are not automatically saved to the database. It is strongly recommended that you save your markbook regularly.
You can create a PDF document, Excel file or Word document of your markbook by clicking on the 'Print Markbook' button.
Changing the weighting for an Activity Objective
You can change the weighting of an Objective for an individual Activity by clicking on the 'Objective Code'.
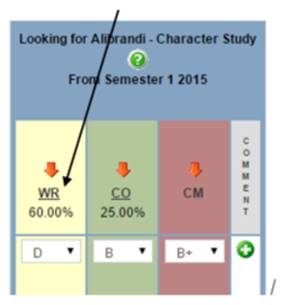
A screen similar to this will be displayed:
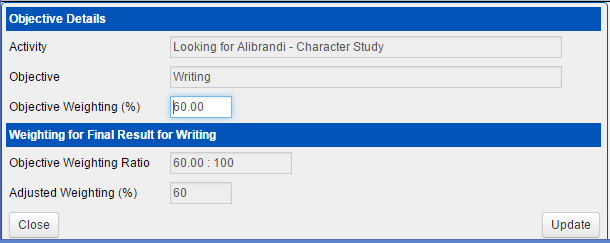
To change the weighting for this Objective for this Activity, use the 'Objective Weighting %' field and click the 'Update' button to save your change.
It is much simpler if the total of the 'Weightings' for each Objective across all Activities equals 100%. If however, the total does not equal 100%, then the calculation will still correctly calculate the 'Final Results' for each Objective by apportioning the individual percentages to equal a total of 100%. This is displayed as 'Adjusted Weighting' on this screen.
Important!
Changing an 'Objective Weighting %' will remove calculated 'Final Results' and 'Overall Subject Grades' that reference this Objective.'
Entering Comments
Two types of comments can be added as a notation to a student's performance on an Activity. Click on the 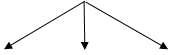
The following screen will be displayed:
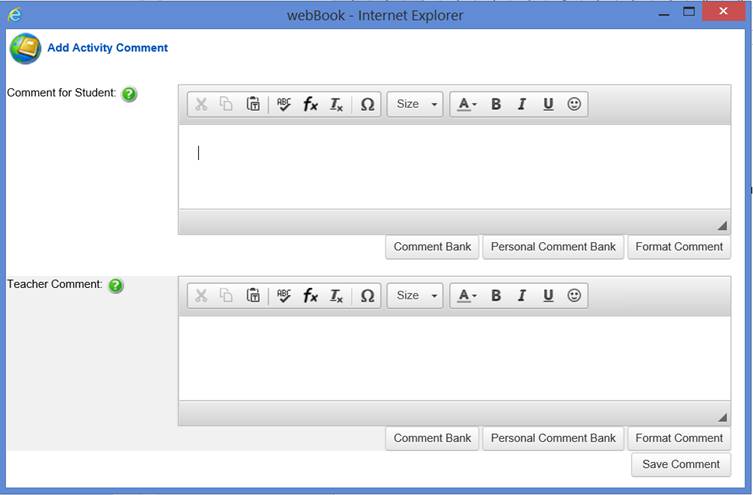
Comment for Student:
A comment entered in this section of the screen will be visible to students in Student Café and parents in Parent Lounge (if you have nominated that this Activity is to be visible to parents).Teacher Comment:
A comment entered in this section of the screen is for your reference only. It will not be displayed to students or parents.
You can use comments from the school's comment bank or your own personal comment bank.