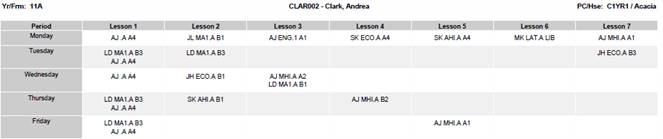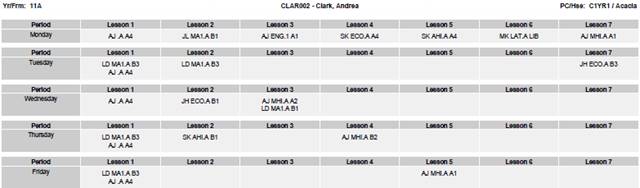TT - Print Student Timetables
Overview
The Print Student Timetables report allows you to print individual student timetables.
General Tab
Report Criteria
Timetables can be printed for an individual 'Student', a 'Year Group', 'Form Class', 'PC/Tutor Group', 'House' group, 'Campus', 'Gender' or 'Boarder' status.
The 'Campus' field can only be used as a filter if you have set up your timetable to allow the uploading and operation of separate campus timetables.
For more information, refer to How-To guide 'Additional Steps Required to Load a Campus-Specific Timetable'.
If you want to print student timetables for a single campus, select the appropriate campus from the drop-down list.
The 'House' field in the 'General' tab allows multiple selections. Holding down the 'Shift' key while clicking on your options permits a range selection, holding down the 'Ctrl' key enables selection of discrete (individual) criterion.
Student Subject Filter
Use this to print student timetables for students who are in a particular subject class.
An example of using this would be if a subject class has a room or teacher change. You can use this to reprint timetables for just the students who are affected.
Print Tab
Sort By
The default is to sort the student timetables by 'Surname'. Alternatively, you can choose to sort by 'Student Code' or 'PC/Tutor Group'.
Formatting Options
Choose the 'destination' of the report. This can be to Adobe® PDF viewer, Microsoft Excel® or Microsoft Word®.
The extra checkboxes options available are:
Show Table Borders and Alternative Row Colours | The 'Table Borders' and 'Alternate Row Colours' options can enhance the readability of the timetables but are not available if the listing destination is Excel®. |
Include Period Descriptions from Day 1 | If you tick this option, the 'Period Description' for Day 1 of your timetable will be printed once at the top of the page. Period descriptions are setup using TASS.web Student Admin > Timetable > Setup Information > Timetable Setup on the 'Periods' tab. |
Include Period Description for each Day | If you tick this option, the students' timetables will print with the period descriptions for every day. An example of this would be: This option can be used when:
|
Detailed Layout | This option prints the full 'Subject Description', 'Teacher Name', 'Room Description' and 'Period Start and Finish' time. It will also print subject override date ranges if applicable. |
Include Subject/Teacher Summary | This will print a summary at the bottom of each student's timetable with a list of the student's subjects and teachers. |
Print Class Times in Headings | This option is only available if 'Include Period Descriptions from Day 1' or 'Include Period Descriptions for each Day' is selected. When each period start and end times are the same for every day, use this option in conjunction with 'Include Period Descriptions from Day 1'. Where period start and end times are different for each day, use this option in conjunction with 'Include Period Descriptions for each Day'. |
Wrap Long Subject Description | This option is checked by default. If you uncheck it and use 'Detailed Layout' it will truncate the subject line description to condense the size of the listing. |