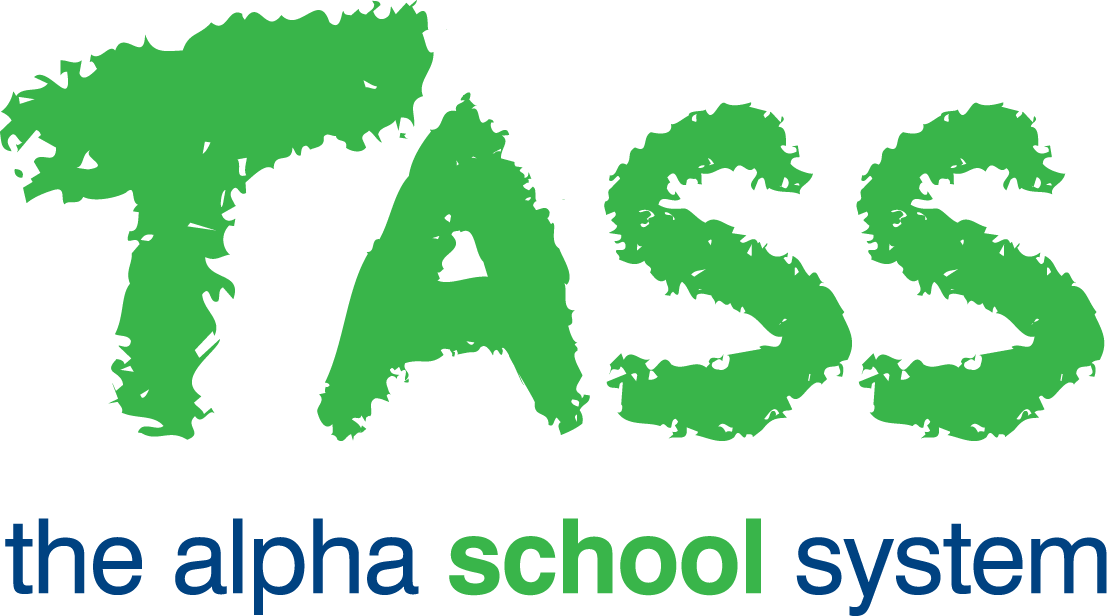System Setup Requirements for Employee Purchase Requisition Checklist
Use this checklist to set up TASS.web and allow employees to create Purchase Requisitions in Staff Kiosk Staff > Requisitions.
Step | Menu Path | Details | ✅ | ||||||||||||
1 | TASS.web Finance > Purchasing > Setup Information > Purchasing Setup. | Use this screen to define Purchasing Parameters, Staff Kiosk Parameters, Approval Limits and User Limits. Important! Purchasing Setup is where system defaults and purchasing templates are defined. These defaults are required to be set up before:
| 🔲 | ||||||||||||
2 | TASS.web Finance > General Ledger > Account & Journal Info > Budgets. | Ensure GL Accounts have a Budget. Users can still submit requisitions for GL accounts with an annual budget of $0.00, provided the option ‘Allow requisitions against GL accounts with zero budgets’ is enabled. This setting can be found in TASS.web Finance > Purchasing > Setup Information > Purchasing Setup on the ‘Parameters’ tab. | 🔲 | ||||||||||||
3 | TASS.web Finance > General Ledger > Account & Journal Info > Account Responsibility Grid. | Ensure employees have Approval Limits set (Step 1) and access to their specific GL Accounts in order for them to raise a Requisition. Allocate some users to ‘Raise PO Requisitions’ and others to approve requisitions with the appropriate limit(s). Up to 4 Requisition Approval Levels can be specified in TASS.web Finance > Purchasing > Setup Information > Purchasing Setup. Requisition entries can contain items from several different General Ledger Accounts, so long as the approval hierarchy is the same across all of the GL accounts that will be used (including delegation limits). The first GL Account selected will determine which other GL accounts display in subsequent requisition lines, based on the Approval hierarchy. For example, if the requisition will include items from two GL accounts that the English HOD is the approver for, at the same approval level, the requisition may include both items. | 🔲 | ||||||||||||
4 | TASS.web Finance > Accounts Payable > Supplier Information > Supplier Grid Entry. | On the ‘Process’ tab, select ‘Teacher Kiosk’ flag in the Supplier Fields section. Select 'Use in TKiosk' from the 'Teacher Kiosk Flag' drop-down list for the suppliers you want to appear in Staff Kiosk. This will allow suppliers to be selected on Requisitions. This can also be done for each Supplier in TASS.web Finance > Accounts Payable > Supplier Information > Suppliers. | 🔲 | ||||||||||||
5 | TASS.web Finance > Accounts Payable > Supplier Information > Suppliers. | For each Supplier selected in Step 4, specify the default GL Account that will appear in the Staff Kiosk when a new requisition is created. Enter the GL Account on the 'Account Info' tab. | 🔲 | ||||||||||||
6 | TASS.web System Admin > Utilities > Email Settings on the ‘System Email Templates' tab. | Ensure Requisition System Email Templates are active. This allows emails to be sent to relevant staff to notify when:
| 🔲 | ||||||||||||
7 | TASS.web System Admin > Users > Portal Security Permissions. | Ensure employees have the ‘Requisition’ permission for Staff Kiosk. | 🔲 |