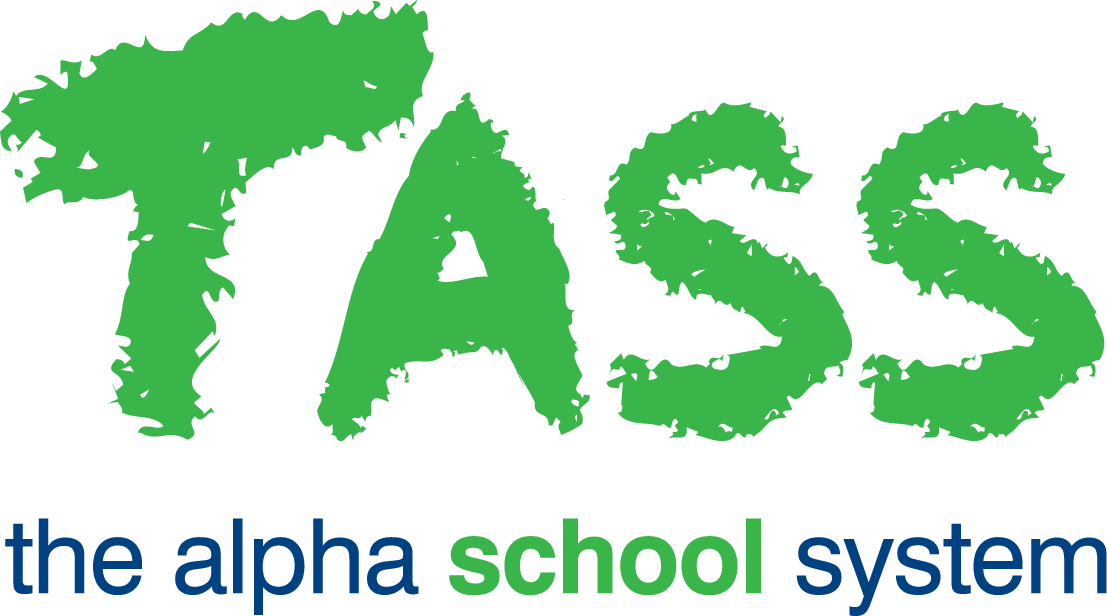STR - Partners
Overview
The Partners program is used to create and maintain partner information. It is a multi-purpose program that allows you to:
Search for existing partner records using specific criteria.
Produce a list of partners.
Add new partner records.
Important!
Before entering partner information, ensure that setups are completed using TASS.web Student Admin > Student Records > Partner Information > Partner Setup.
A 'partner' is an organisation or company that provides services for your school's delivery of educational services.
Examples include:
A registered trade organisation (RTO).
An employer (used in work experience programs).
Other organisations that provide student services.
Partner records can be allocated against subjects using programs:
TASS.web Student Admin > Student Records > Setup Information > Student Records Setup on the 'Subjects' tab (individually).
TASS.web Student Admin > Student Records > Setup Information > Subject Grid (in bulk).
Adding a New Partner
Click the 'New' icon at the top of the screen to add a new partner.
Viewing and Editing Partner Records
To view or edit existing partner records, use the search screen to select records from the database.
You can filter your search by using fields from the partner record.
Click the 'GO' button (or press 'Enter') to execute the search and populate the 'Partner List' screen.
This list screen will display the partners matching your search criteria initially sorted by 'Partner Name'.
The records on this screen can be re-sorted by clicking on the heading links in the 'Partner List'.
Select the 'Print' icon to generate a report on the partner displayed in the 'Partner List'. Various sorting and formatting options are displayed, and you can select the type of file and layout you wish to use. Click 'GO' to create the report.
Click the 'View' or 'Edit' links in the 'Action' column to access the full partner record.
General Tab
Fields that require detailed explanation | |
|---|---|
Partner Code | This is an alpha-numeric code of up to 15 characters to identify this partner. |
Partner Name | Up to 100 characters are available. |
Address Line 1 to Web Address | Use these fields to enter address details for this partner. |
Contact Name to Email | Use these fields to enter contact information for this partner. |
Partner Type | You must nominate if the partner is one or more of the following:
|
Industry Type | Examples could be:
|
Training Organisation Identifier | This field can be used to record the AVETMISS identifier. |
Training Organisation Type | This field can be used to record the AVETMISS organisation type. |
Training Organisation Location | This field can be used to record the RTO Location Code for contracted RTO providers. Important! Western Australian schools should enter the RTO Location Code as specified by SCSA. This will be included in the following export file created in TASS.web Student Admin > Student Records > Government Returns > SCSA Processing (WA).
|
Export Code | This field can be used to record your State's RTO code for this partner. Important! Western Australian schools should enter the RTO Code. This will be included in the following export files created in TASS.web Student Admin > Student Records > Government Returns > SCSA Processing (WA).
|
Notes Tab
This tab displays notes that relate to this partner.
The 'View', 'Edit' and 'Delete' links allow you to action existing notes individually.
To add a new partner note, select the 'Add Note' button.
Partner Notes can also be categorised by the school.
TASS.doc is a feature that allows the operator to attach any file to a note that can then be viewed by all authorised users of the 'Partners' screen. The 'Paperclip' icon signifies an attachment. Attachments can be added to the note by clicking the 'Browse' button and selecting the required file to attach from within the school's network. Once the file has been attached, the original can be moved or deleted.
Examples of attachments for partners could be maps, agreements or terms and conditions.
Select the 'Print' icon at the top of the screen to generate a report on the records in the 'Notes' tab.
'Start Date', 'End Date' and 'Note Category' fields can be used as 'Search Criteria'.