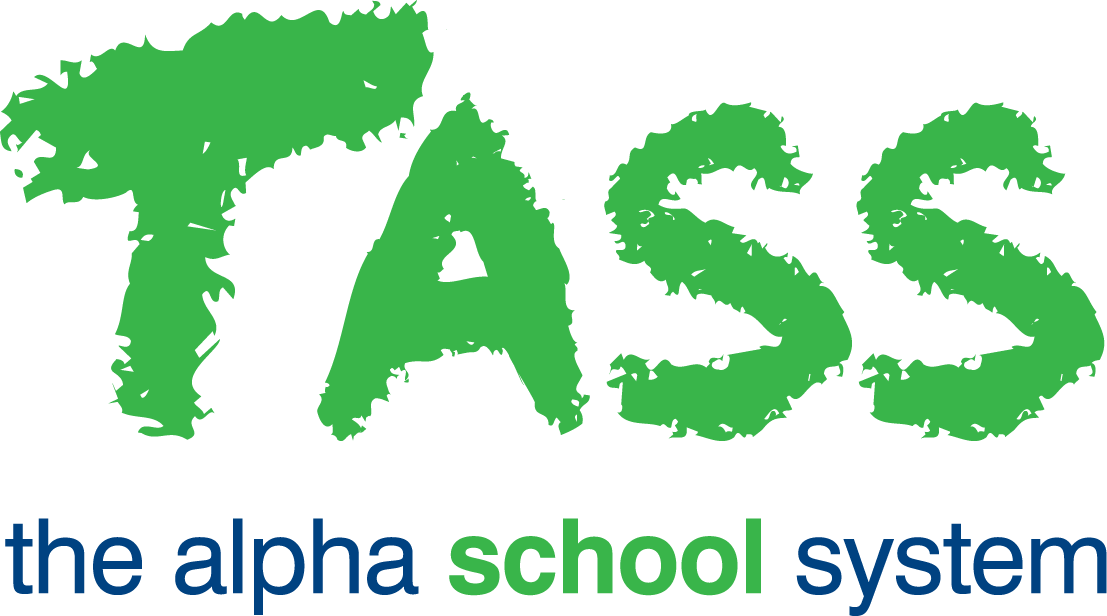Parameters (Setup) (SK EC)
Overview
The Staff Kiosk Extra Curricular > Parameters (Setup) program sets up and maintains the information and images that will be displayed in the Sports Fixtures & Results portal.
Refer to How To Set Up the Sports Fixtures and Results Portal for more information.
This is the first setup step required in Staff Kiosk after the sports have been created in the TASS.web Extra Curricular module.
Fields that require further explanation | |||||||
Activity Type | In this field, you need to enter an 'Activity Type' that relates to sports played against other schools. 'Activity Types' are setup in TASS.web Student Admin > Extra Curricular > Setup Information > Extra Curricular Setup on the 'Activity Types' tab. This ‘Activity Type' field cannot be changed after the initial setup. Refer to 'Can I change the Activity Type linked to the Sports Fixtures & Results portal?’for more information. You can edit the 'Activity Type Description' in TASS.web Student Admin > Extra Curricular > Setup Information > Extra Curricular Setup on the 'Activity Types' tab. | ||||||
Wet Weather Notification | This field will indicate whether the Wet Weather symbol will be displayed in the Sports Fixtures & Results portal. Visitors to the portal will see an image of an umbrella when this has been activated. They can then drill down on the 'Click here to see Wet Weather Information for the current round of Fixtures' link. This will take them to the file that you attach using the next field. | ||||||
Wet Weather Notice | Use the 'Browse' button to locate the file that you want to attach as the wet weather notification. This will be displayed in the Sports Fixtures & Results portal when the Wet Weather link is activated (by ticking the 'Wet Weather Notification' above). Once this has been saved, a 'Paperclip' icon will indicate that there is an attachment. You can click on this to check the attachment. The attachment can be deleted by ticking the 'Delete Attachment' box. This could be a document that you have prepared detailing postponements, cancellations or alternative venues. Because the school controls this document, you can, therefore, use it as a means to notify parents and students of wet weather arrangements for an individual round. | ||||||
Home Page Image | This is the image that will be displayed on the front page of the Sports Fixtures & Results portal. Use the 'Browse' button to locate the image that you want to include. Once this has been saved, a 'Paperclip' icon will indicate that there is an attachment. You can click on this to check the attachment. The attachment can be deleted by ticking the 'Delete Attachment' checkbox.
| ||||||
Portal Logo Image | This is the image that will be displayed on the top left-hand corner of the Sports Fixtures & Results portal. It would normally be the school's logo. Use the 'Browse' button to locate the image that you want to include. Once this has been saved, a 'Paperclip' icon will indicate that there is an attachment. You can click on this to check the attachment. The attachment can be deleted by ticking the 'Delete Attachment' box. Recommendations for this logo:
| ||||||
Portal Banner Image | This is the image that will be displayed as the main banner across the top of the Sports Fixtures & Results portal. It is a good idea to make the background of this banner the same colour as the 'Header and Footer Colour' specified below. Use the 'Browse' button to locate the image that you want to include. Once this has been saved, a 'Paperclip' icon will indicate that there is an attachment. You can click on this to check the attachment. The attachment can be deleted by ticking the 'Delete Attachment' box. Recommendations for this logo:
| ||||||
Footer Link Description(s) | The text entered here will be displayed in the footer section of the Sports Fixtures & Results portal. For each link, the description includes an appropriate web link. When visitors to the Sports Fixtures & Results portal click on the description, it will take them to the designated website, e.g. Various School Sports Supporters' Groups websites. | ||||||
Footer Link(s) | Enter a web address for any site that you want to set as an active link in the footer section of Sports Fixtures & Results portal. | ||||||
Head and Footer Colour | The default for this is Hexadecimal 1768B0. This is royal blue. You can change this to any other Hexadecimal colour. It is a good idea to make it the same colour as the background to the 'Portal Banner Image' above. | ||||||
Cricos Code | Enter your school's code. This displays in the footer on the Sports Fixtures & Results portal. | ||||||
Our School's Code | You need to set your own school up as an opposition using Staff Kiosk Extra Curricular > Opposition (Setup). This is used to speed up entry of fixtures in Bulk Entry mode by displaying your own venues as well as the venues of your opposition. | ||||||
Select the 'Save Changes' button to commit your changes/entries to the database.