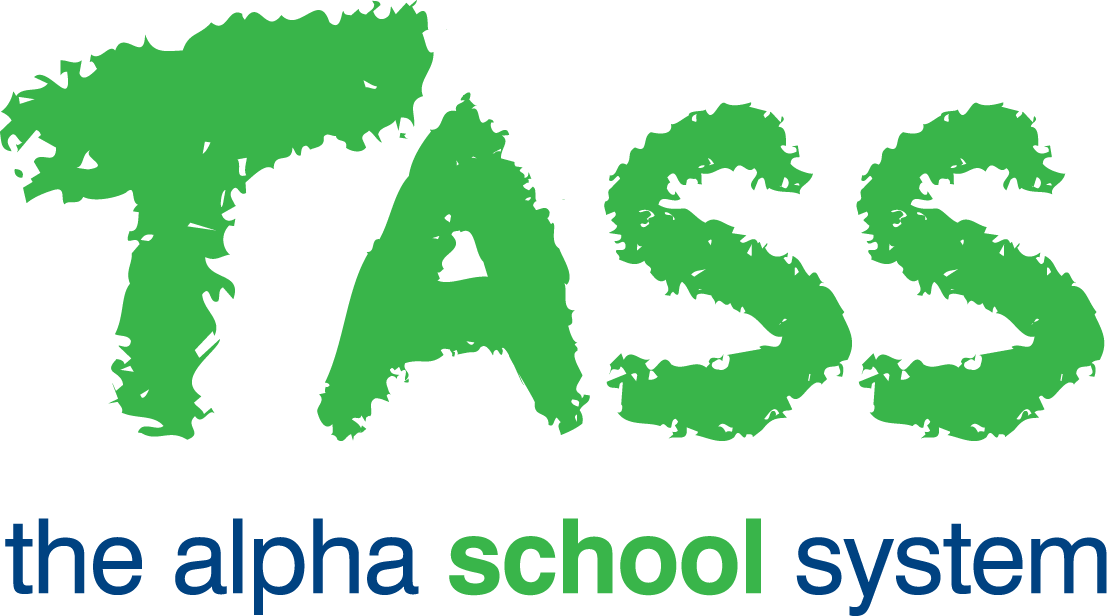How to Access Student UD Areas in Parent Lounge
The following table contains some examples of how schools may use UD Areas:
UD Area | Potential Fields |
|---|---|
Privacy | Photo Permission (Y/N). Website Permission (Y/N). Newsletter Permission (Y/N). Contact Parent First (Y/N). |
Mode of Transport | Type (table referenced). Bus Route (table referenced). Bus Pass Number (text). Multiple Trips (Y/N). Drivers Licence (Y/N). Licence No (text). Licence Type (table referenced Licence Date (date). An authorisation letter to drive to school (attachment). Number Plate (text). |
Learning Support | Special Education (Y/N). Type of Assistance (table referenced). Teacher Aid (Y/N). Exam Aid (Y/N). |
For further information, refer to the Student UD Areas tab page.
Use this checklist to create Student UD Areas that can be updated in Parent Lounge by parents.
Step | Task | Details | ✅ |
1 | Create Student UD Area | Use TASS.web Student Admin > Student Records > Setup Information > Student Records Setup on the ‘UD Areas’ tab.
Ensure either 'View Only' or 'View & Edit' is selected in the 'Parent Lounge Access' field to ensure the Student UD Area is visible in Parent Lounge.
Select 'Mandatory' or 'Visible' from the dropdown list in the 'Parent Lounge' column for the field to be visible in Parent Lounge.
| 🔲 |
2 | Parent Lounge Maintenance | Using top menu Parent Lounge Student Details > General Details, parents are able to enter and update Student UD Areas made available to them in TASS.web Student Admin > Student Records > Setup Information > Student Records Setup on the ‘UD Areas’ tab. Updates that parents have submitted through Parent Lounge must be reviewed and accepted before they are accepted into TASS.web using TASS.web Student Admin > Parent Records > Parent Information > Updates from Parent Lounge. Parent Lounge will display an icon to indicate an update is pending until the address has been reviewed and accepted in TASS.web. A scheduled email reminder for Student UD Areas can also be created. | 🔲 |
3 | View in Staff Kiosk | Go to TASS.web System Admin > Users > Portal Security Permissions.
| 🔲 |
4 | Save the Report | Use Staff Kiosk Listings > Student Details (List/Emails).
To create a recurring scheduled email a report needs to be displayed in Staff Kiosk Listings > My Saved Lists. To save a report to 'My Saved Lists', 'Save this Report as' must be filled out and saved. | 🔲 |
5 | Schedule the Report | Go to Staff Kiosk > Listings > My Saved Lists.
The email being sent will use the 'Schedule Listing' template found in TASS.web System Admin > Utilities > Email Settings on the System Email Templates tab. | 🔲 |
6 | Create Email Template | Send an email to parents asking them to update the Student UD Area in Parent Lounge. Go to TASS.web System Admin > Utilities > Email Settings. Click on the 'Email Templates' tab. Use this program to create an email template to send to parents in regards to a specific Student UD Area. | 🔲 |
7 | Prepare the Parent Email List | Go to TASS.web Student Admin > Student Records > Listings/Merges/Reports > Labels/Letter Merges. Use this program to create a parent email list related to the relevant Student UD Area.
This limits the 'filters' that will become available to determine the students and their parents to be included when creating the email list. | 🔲 |
8 | Send the Email |
This will send an email to parents asking them to update the relevant Student UD Area in Parent Lounge. | 🔲 |