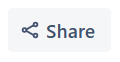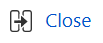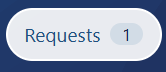How do I create a TASS Software Support ticket?
If you need help using TASS, you can contact the TASS Customer Care team by submitting a Software Support ticket.
Access the Ticket System
You can access the TASS Software Support form through the following options. No matter which option you select, the same form will appear for your ticket submission.
On the TASS Customer Hub, click ‘New Ticket’ or ‘Submit Support Request’ on the homepage.  | |
On the TASS Knowledge Base, go to ‘Support’ and select the ‘Software Support’ link.  | |
TASS.web User Interface | From the TASS.web User Interface, hover over your profile name and select ‘Support Request’ from the drop-down menu. 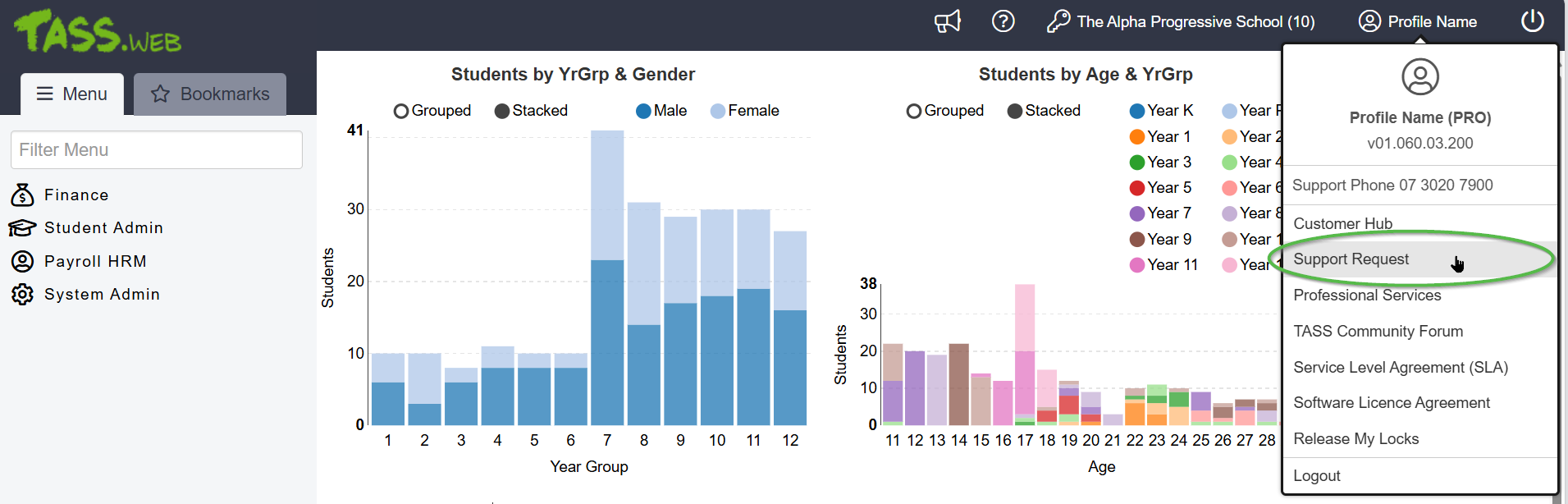 |
Log into the Ticket System
You will be prompted to log in to access the TASS Software Support form. You can use Single Sign-on methods (Microsoft 365/Office 365 or Google G Suite) or the username and password you created when signing up for an account.
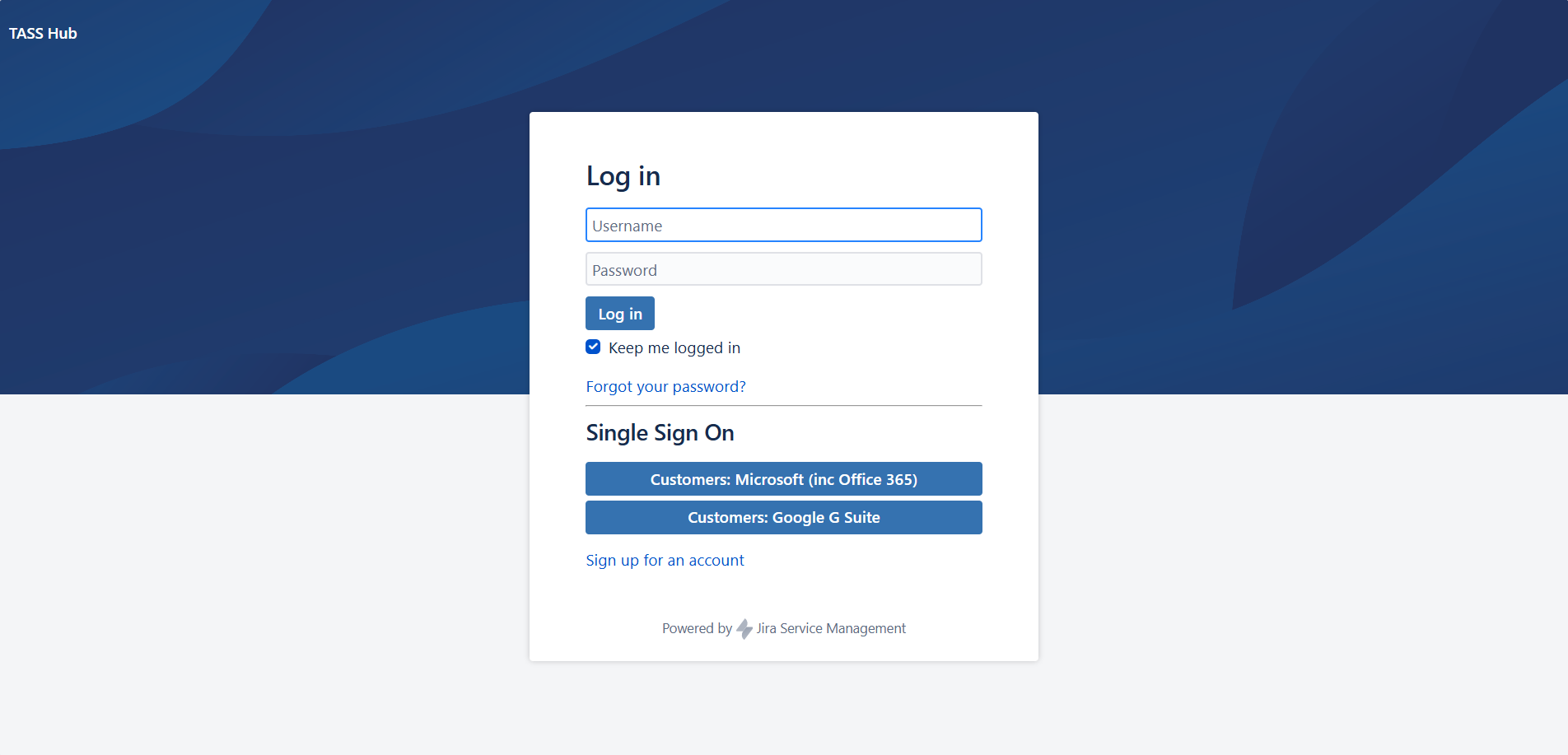
If you are not using Single Sign-On, your username and password will be different to the credentials you use to access TASS.web and Staff Kiosk.
If you are a first-time user, use the Single Sign On option or click ‘Sign up for an account’. It is important that you use your School Email Address when creating your account, as this is what will link you to your school. After you create your account, you will receive a confirmation email. Click the link within the email to complete your signup. Then, log in and have a look around!
After logging in, the following screen will appear. This is where you can submit your ticket.
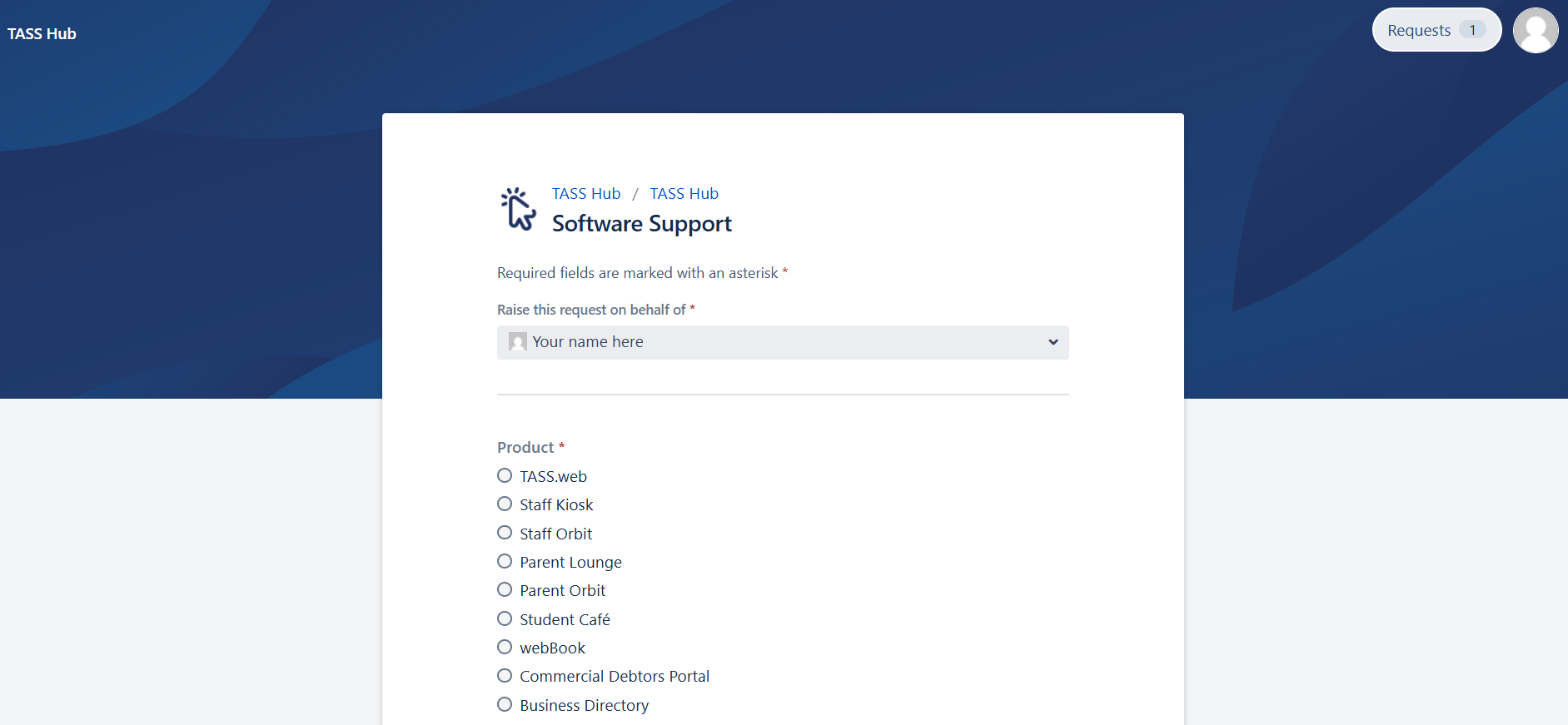
Submit a Ticket
Follow the steps below to submit a TASS Software Support request. The red asterisk (*) indicates compulsory fields.
Step | Details | ||||||||||||
|---|---|---|---|---|---|---|---|---|---|---|---|---|---|
1 | This ‘Raise this request on behalf of’ field displays the username of the logged-in user by default. If you are logging the ticket for yourself, no further action is required.  If you are an approved TASS Administrator, you can use the drop-down list in this field to select another staff member and submit the request on their behalf. If you require TASS Administrator access, your Business Manager or Principal can complete the TASS Hub Administrator Access form to arrange access. | ||||||||||||
2 | In the ‘Product’ field, select the TASS product area you need help with. 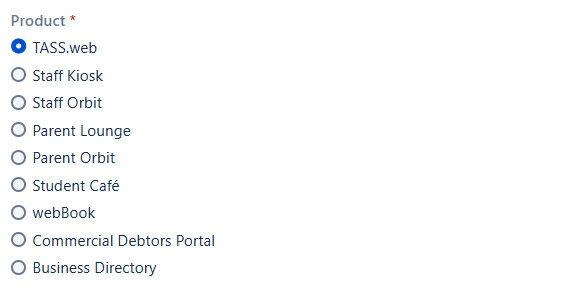 If the selected TASS product includes modules and programs, you will also be asked to select the current screen that you are working on.  This information assists the TASS Support Ticket System in identifying the TASS team member with the most relevant product expertise to assist with your inquiry. | ||||||||||||
3 | In the 'Priority' field, select a priority level for your support needs. Refer to the examples below for additional information on which option to select. 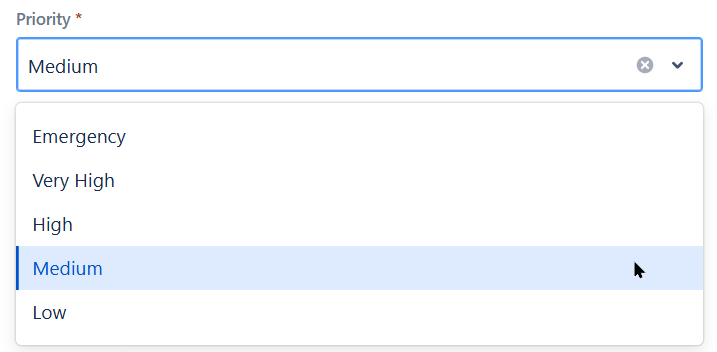 If your system is down, refer to ‘How do I create an Emergency Support Ticket when TASS is unavailable?’ to ensure we can address your request as soon as possible. | ||||||||||||
4 | In the 'Nature' field, select the type of inquiry you have. For additional information on which option to select, refer to the examples below. 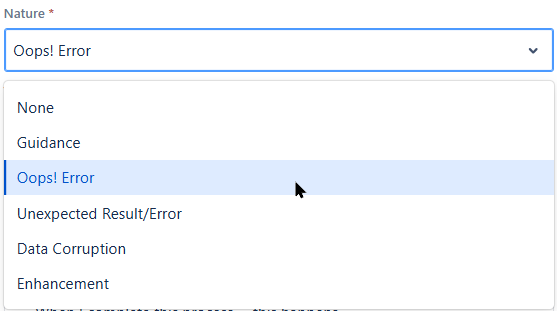 This information assists the TASS Support Ticket System in identifying the TASS team member with the most relevant product expertise to assist with your inquiry. | ||||||||||||
5 | In the ‘TASS.web Version’ field, select the version of the software that you are currently working in. 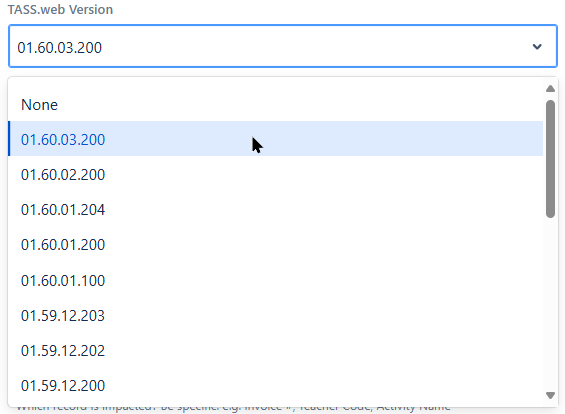 This information is important as it helps the assigned TASS Customer Care team member diagnose and troubleshoot issues effectively. | ||||||||||||
6 | In the ‘Details’ field, write a message to the TASS Customer Care team. 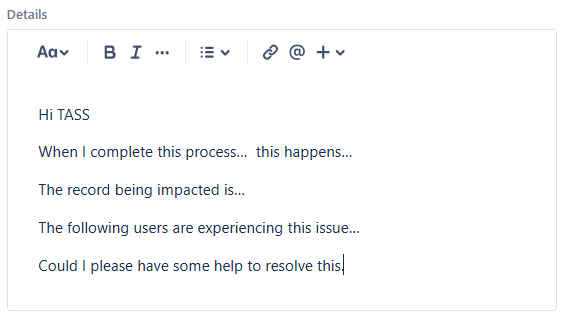 Important! Please include details about:
| ||||||||||||
7 | In the 'Summary' field, provide a brief summary of your inquiry, similar to an email subject line. This summary will be used to name and identify your ticket in the TASS Support Ticket System after it is created.  | ||||||||||||
8 | Use the ‘Attachments’ field to attach any screenshots or videos. 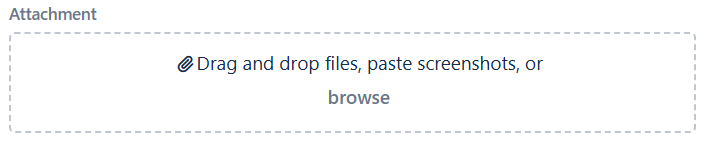 Want faster, more accurate help? Upload screenshots or videos that show your issue and where it happened. | ||||||||||||
9 | In the ‘Phone Number’ field, enter the phone number that the TASS Customer Care team can contact you on regarding this issue.  | ||||||||||||
10 | The ‘Email Address’ field will automatically update based on the user selected in the ‘Raise this request on behalf of’ field during Step 1.  The email address in this field will receive updates from the TASS Support Ticket System. To update the email address linked to your TASS Support Ticket System account, please provide your new email address in the ticket 'Details' field. | ||||||||||||
11 | The ‘Sharing with {Your School Name}’ field sets the privacy level for your ticket. 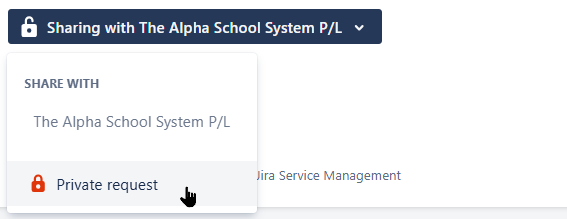 By default, your school name will be displayed in this field because ticket information is generally shared with the TASS Administrator at your school. This ensures they are aware of any issues you may be experiencing and can assist you on-site if needed. If you would like to share your ticket information with your school, simply leave this field as it is. If your school name does not appear in this field, please let us know in the ‘Details’ field so we can add it to your account. If your ticket contains confidential information that you do not want to share with your TASS Administrator, please select the ‘Private Request’ option from the drop-down list. | ||||||||||||
12 | Click the ‘Create’ button to submit your ticket. 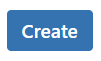 | ||||||||||||
13 | After you create a ticket, a summary page will display its details along with your assigned ticket number, e.g., CS-123456. You and any other users listed in the ‘Request Participants' section will also receive a link to the ticket via email.  On this ticket summary screen, the following details and actions are available:
|
Check for Updates
You will receive updates via email when TASS responds or the status of your ticket updates.
To comment on a ticket, reply to the email (do not alter the subject line) or click the ‘Add Comment’ link from with in the email to access the ticket in the TASS Support Ticket System.
Additional attachments can only be added from the TASS Support Ticket System. The TASS Customer Care team will likely not receive attachments sent via email.
Use the ‘My Tickets’ link in the TASS Customer Hub or on the TASS Knowledge Base to access the TASS Support Ticket System.
From the TASS Support Ticket System, you can check the status of tickets, reply to them, and add attachments for open tickets. You can also view the details of closed tickets.
After logging in, the following screen will appear. This is where you can view your ticket(s).
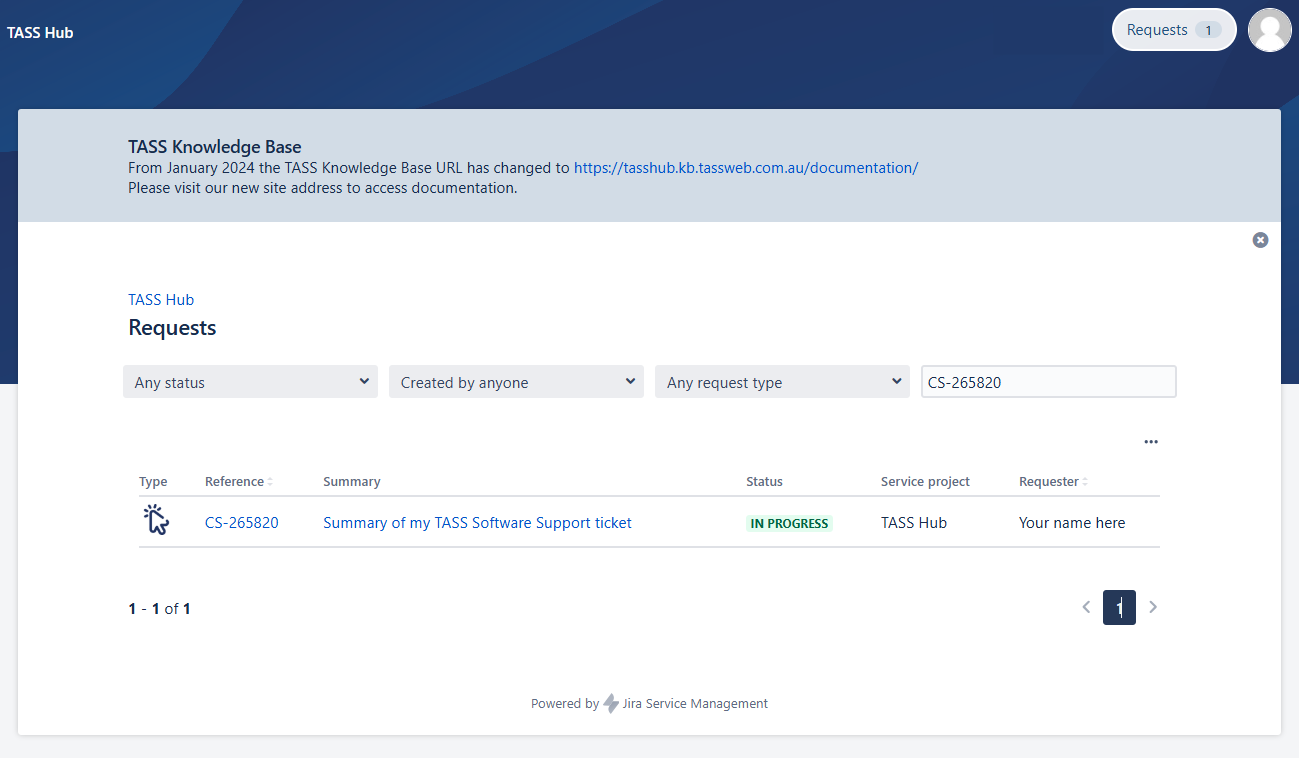
Use the list filter options to search for tickets that you have created or where you are a participant.
TASS Administrators can view tickets submitted by all staff at their assigned school(s). If you require TASS Administrator access, your Business Manager or Principal can complete the TASS Hub Administrator Access form to arrange access.
Manage your Support Account
To update your account information, click the ‘Profile’ icon in the top right corner of the TASS Support Ticket System screen.
From here, you can:
Add an avatar to your account.
Edit your profile name.
Select your preferred language and time zone.
Update your password (if you are not using Single Sign-On).
Log out of the Ticket System.
To update the email address associated with your account, please submit a TASS Software Support ticket.