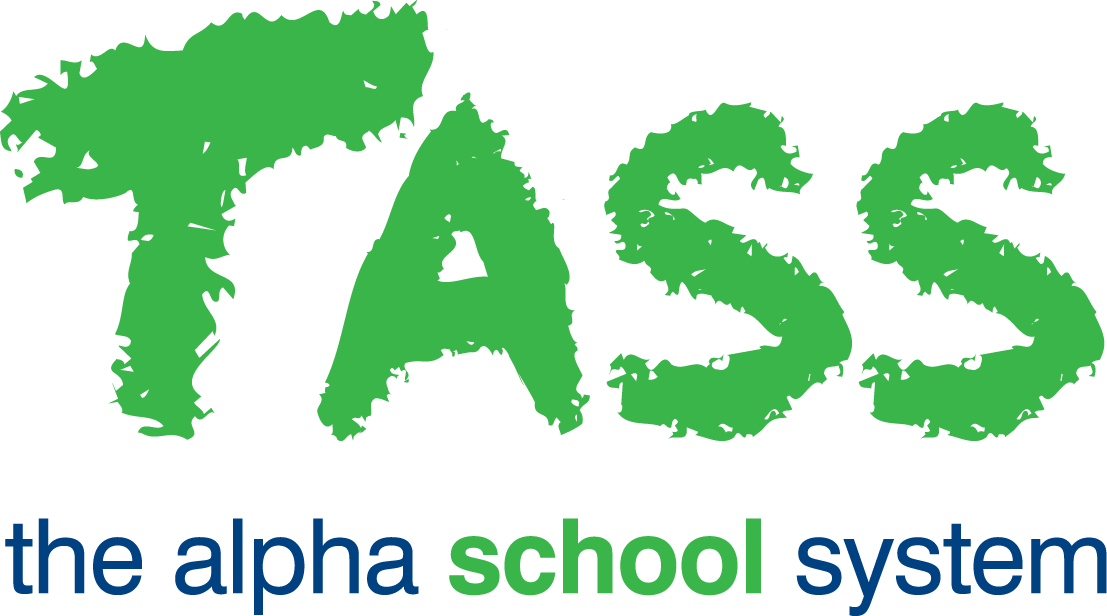How do I create an Emergency Support Ticket when TASS is unavailable?
Follow the process below to submit a TASS emergency support request when your TASS system is down or when a significant technical malfunction disrupts business operations and affects many staff members. This process will generate an emergency alert to the TASS support team, allowing them to take action as quickly as possible.
If your emergency relates to Payroll, Finance, Student Administration, or another specific area of the software, please submit a Software Support ticket.
Steps to Follow
Step | Details |
|---|---|
1 | Create a new Technical Support ticket. Links to create a Technical Support ticket can be found on the TASS Customer Hub:
You must be logged into the TASS Customer Hub to access the TASS support ticket system. |
2 | Set the ‘Nature’ field to ‘Entire Instance Unavailable’. |
3 | Set the ‘Priority’ field to ‘Emergency’. |
4 | In the ‘Details’ field:
Examples
|
5 | In the ‘Attachment’ field, attach images/screenshots to show us what you are experiencing. Examples
|
6 | In the 'Phone Number' field. Enter the best contact number for this issue. Ensure that this number is monitored throughout the day. |
7 | In the ‘Email Address’ field. Ensure your email address displays correctly. If your email address displays incorrectly, please create a separate Software Support ticket for this to be updated. |
8 | In the ‘Licensing Type’ field, select the most appropriate option. |
9 | Click the ‘Create’ button to submit your emergency request to TASS. |
10 | Your completed request ticket will be displayed on the screen, along with the assigned ticket reference number. e.g. CS-249713. To share ticket updates with other school staff and enable them to respond on your behalf, click the ‘Share’ link on the right side of the screen and enter the staff member's email address. |
What Happens Next
Your TASS team are notified about the emergency and will begin reviewing your request.
You will receive an email with a link to your ticket. It will quote the ticket reference number and the details of your request.
Keep your phone nearby and monitor your emails for updates.