GL - Bank Reconciliation
Overview
The TASS.web General Ledger ‘Bank Reconciliation’ program is used to reconcile your physical bank statement to the TASS.web Cash Book.
It can be operated in three modes:
To start a new bank reconciliation.
To work on a partially completed bank reconciliation.
To display a completed bank reconciliation.
Starting a New Bank Reconciliation
Use the section of the screen directly under the 'Start a Bank Reconciliation' label.
Fields that require further explanation | |
|---|---|
Bank Code | Use the drop-down list to select the bank account that you want to reconcile. |
BSB/Account Number | This is determined by the bank code selected directly above. |
Opening Balance | The program will automatically display the closing balance from the last reconciled sheet for this bank account. |
Statement Sheet Number | Each time a reconciliation is completed for this bank account this will number will increment. This field automatically displays the number of the current statement sheet. It is common to reconcile from bank account details provided from various on-line banking products. Statement sheet numbers are often not provided by these products, hence keeping this number in sync with the bank's physical paper based statement number becomes irrelevant. |
Closing Balance | Enter the closing balance from the bank statement that you are reconciling. |
Closing Balance Date | Only transactions up to and including the date you enter here will appear in the 'Bank Reconciliation' screen. You can use this date effectively to exclude cash book transactions beyond a certain date, if you are behind in your reconciliation process. This will reduce the number of transactions that appear in the 'Bank Reconciliation' screen, hence making it easier to tick items off against your bank statement. Select the current day to get all transactions that are in your Cash Book. |
Click on the 'GO' button at the bottom of the screen to display the 'Bank Reconciliation' screen.
Bank Reconciliation Screen
This is where you reconcile your bank statement with the TASS.web Cash Book.
The details of the bank account entered in the previous screen are displayed at the top of the screen.
In the grid section, the details displayed for each Reconciliation Line Item Detail includes: | |||||||||||||||||||||||||||||||||||||||||||||||||||||
|---|---|---|---|---|---|---|---|---|---|---|---|---|---|---|---|---|---|---|---|---|---|---|---|---|---|---|---|---|---|---|---|---|---|---|---|---|---|---|---|---|---|---|---|---|---|---|---|---|---|---|---|---|---|
Line | This is the line on the physical bank statement where this transaction occurs. Unreconciled items are displayed as '999'. Once the item is reconciled the next sequential line number will be inserted. Therefore this is how you can tell if an item has been reconciled or not. | ||||||||||||||||||||||||||||||||||||||||||||||||||||
Date | The date the transaction was saved to the Cash Book. Because TASS.web support many different payment types for debtors it is a good idea to familiarise yourself with the methodology used to derive this date. For further details, refer to 'Payment Type' in TASS.web Finance > Parent Accounts > Receipting > Receipts on the 'General' tab. | ||||||||||||||||||||||||||||||||||||||||||||||||||||
Type | This code describes the transaction's origin. The possible types include:
| ||||||||||||||||||||||||||||||||||||||||||||||||||||
Ref | The transaction reference (cheque number etc.) | ||||||||||||||||||||||||||||||||||||||||||||||||||||
Description | Either a description of the transaction type or the payee (in the case of cheque payments). | ||||||||||||||||||||||||||||||||||||||||||||||||||||
Cheque / Debit | The amount of the cheque or direct debit. | ||||||||||||||||||||||||||||||||||||||||||||||||||||
Deposit / Credit | The amount of the sundry credit or deposit. | ||||||||||||||||||||||||||||||||||||||||||||||||||||
All | Each line has a Yes/No checkbox which when ticked indicates that this transaction has been presented for reconciliation. Tick the 'All' checkbox in the header to select all listed items. | ||||||||||||||||||||||||||||||||||||||||||||||||||||
Out of Balance by | The outstanding amount to be reconciled. Upon successful completion of your bank reconciliation, this amount should be 0.00 indicating a balanced reconciliation against your bank statement. | ||||||||||||||||||||||||||||||||||||||||||||||||||||
Reconciled Totals | Totals of currently presented (reconciled) debit/cheques and credits/deposits. | ||||||||||||||||||||||||||||||||||||||||||||||||||||
To tick or un-tick a line item, click on the box in the 'Action' column.
The 'Out of Balance by' and 'Reconciled Totals' fields are automatically updated as transactions are presented.
When the 'Bank Reconciliation' screen is loaded, a counter will be displayed in the top right of the screen. The counter displays how many minutes and seconds that are left until the lock expires. Once the lock expires another user will be able to access the program and any changes that you have made (since last save) will be lost.
If you are about to run out of time, to reset the counter, you will need to click the 'Save/Hold' button and reload the 'Bank Reconciliation' screen.
Once you have completed reconciling (ticking your reconciliation lines) two options are available:
Save/Hold
The 'Save/Hold' button lets you save a partially completed bank reconciliation (for further reconciliation later on). It will become available in the list of Partially Completed Bank Reconciliations on the initial 'Bank Reconciliation Search' screen next time you run up the program. Only one partially completed bank reconciliation is possible per bank account.
Save/Close
The 'Save/Close' button is only active if all transactions necessary to produce a balanced bank reconciliation have been presented (the 'Out of Balance by' field = 0.00).
Click this button to proceed to produce a reconciliation report.
You will be prompted with the following message:
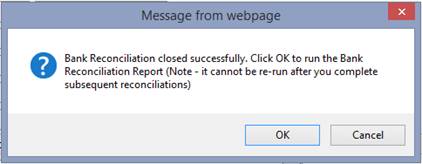
Important!
It is essential to produce the report and save it as either a hard copy or to a suitable network location, as it cannot be produced when subsequent reconciliations have been completed.
Completing a Partially Completed Bank Reconciliation
A partially completed bank reconciliation is one where the option to 'Save Hold' was selected on the 'Bank Reconciliation' screen.
Partially Completed Bank Reconciliations will be displayed in the top section of the screen. You can use the function within this section of the screen to either:
'Complete' a partially completed bank reconciliation, or
'Split' a deposit appearing on an incomplete bank reconciliation.
Complete
Click on the 'Complete' button to display the 'Bank Reconciliation' screen.
Line items that you have previously reconciled will be displayed in ascending order based on the sequence in which they were reconciled (ticked). Unreconciled items are displayed as '999'.
Continue with the reconciliation of this sheet. For further details of the process, see section 'Bank Reconciliation Screen' above.
If you have entered an incorrect 'Closing Balance' or 'Closing Balance Date' when you started the reconciliation of this sheet, and the sheet is still only partially completed, you don't necessarily have to rollback all your reconciliations (ticking). You can select the bank account using the 'Start a Bank Reconciliation' section of the screen and enter a new 'Closing Balance' and/or 'Closing Balance Date'. It will stop you entering a 'Closing Balance Date' that is prior to any reconciled line item dates on the partially completed sheet.
Split
You would use the 'Split' button in a situation where a single deposit total that appears in your TASS Cash Book on a certain date, is represented by two amounts on your bank statement. When you split a deposit total it will create a second line in the bank reconciliation for the same date with a description of 'Manually Split'.
Important!
You may only split transactions of type 'BP', 'CD' and 'ED'.
Displaying a Completed Statement Sheet
You can use the bottom section of the 'Bank Reconciliation Search' screen under the Display a Completed Bank Reconciliation label to search for and display previously completed bank statement sheets.
Select the appropriate 'Bank Code' from the dropdown list and the last completed 'Statement Sheet Number' will be displayed. You can manually override this to retrieve any completed statement sheet number.
Click on the 'GO' button at the bottom of the screen to display the statement sheet.
You can use the 'Prev' and 'Next' buttons to move from one statement to the next.
Rollback of a Partially Completed or Completed Sheet
You can use the 'Rollback' function to undo your reconciled (ticked) items for the latest sheet for any bank account. 'Rollback' can be used for a partially completed sheet or a fully reconciled sheet.
Click on the 'Rollback' icon and the 'Bank Reconciliation Rollback' screen will be displayed.
Select the bank account that you want to rollback the last sheet of reconciliation. The program will display the last sheet number, it's status (completed or partial) and statement bank details.
Click 'GO' to proceed or 'Cancel' to abort.
Important!
Take care when running this. The option is there to assist with fixing errors in bank reconciliations. It does, however, 'un-tick' every item on the sheet displayed. If you run this by mistake you will have to redo your bank reconciliation again for the entire sheet.
If the error that you are trying to fix is several sheets back, you can run 'Rollback' multiple times until you get to the appropriate sheet.
Adding Charge/Credits or Bank Transfers
You can 'Add a Charge/Credit' or 'Add a Bank Transfer' by selecting the appropriate icon at the top of the 'Bank Reconciliation Search' screen.
An example of how this can be effectively used is when you are reconciling a sheet and find items such as bank charges that appear on your bank statement that have not been entered in the TASS Cash Book.
In this scenario you would:
Use the 'Save/Hold' option on the 'Bank Reconciliation' screen.
Use the 'Add Charge/Credit' option on the 'Bank Reconciliation Search' screen to enter the bank charge (when you save the transaction you will be returned to the 'Bank Reconciliation Search' screen).
Use the 'Complete' link in the 'Action' column to return to your bank reconciliation to continue reconciling the sheet.
