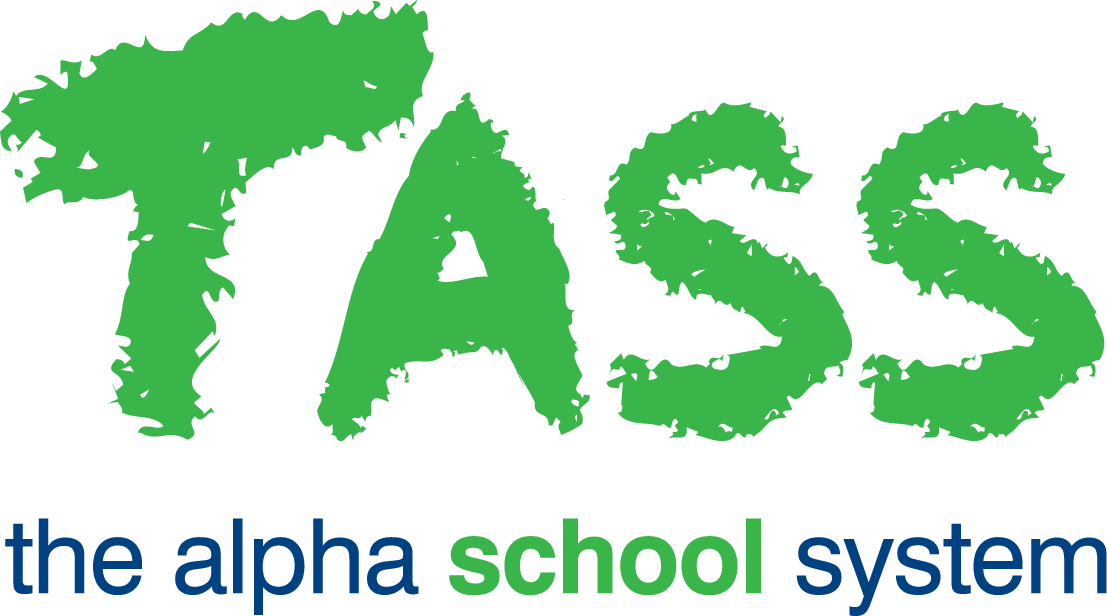CD - Customer Statements
Overview
The TASS.web Commercial Debtors ‘Customer Statements’ program is used to generate either general customer or shop customer based statements. (Shop based customers are only available if your school is running the TASS.web School Shop module.)
The statement prints in an 'Open Item' format that will print all the outstanding invoices plus any credits and receipts that have not been applied.
Important!
It is therefore recommended that transactions are flagged using the 'Flag Transactions' checkbox so that only outstanding invoices or unapplied credits and payments are printed on the statement.
The program has a 'Flag Transactions' option. Invoices that are flagged and are fully applied by receipt or credit will not appear on subsequent statements.
This statement program has extensive options that can be activated via run-time settings. These settings can be saved as a statement 'Configuration'.
You can save more than one 'Configuration'. An example could be where you have a different 'Attachment to Email' (on the 'Print' tab) based on 'Customer Type' (on the 'General' tab).
You can include an alternative Company Logo on a statement. To do this you will need to tick the 'Use Alternate Logo' checkbox on a customer's account.
For more information, refer to TASS.web Finance > Commercial Debtors > Customer Information > Customers on the 'Address Info' tab.
General Tab
Fields that require further explanation | |
|---|---|
General Customers | These are all customers that are not allocated to buy from a shop. |
Shop Customers | This option is only available if your school is running the School Shop module. |
Customer Code | Use this field to print out a statement for one customer only. If you want to run statements for all of the customers (that you nominated above) leave this blank. You may select the 'Lookup' (Binoculars) icon and search for a valid customer account code. |
Customer Type | Use this field to print statements for one customer types (as defined in TASS.web Finance > Commercial Debtors > Setup Information > Commercial Debtor Setup on the 'Customer Types' tab). If you are running statements for 'General customers' only leave this blank to print invoices for all customer types. This field becomes mandatory if you chose to run statements for 'Shop Customers'. |
Include Inactive Customers | When this checkbox is not ticked (the default) the output will only include active customers. |
Statement Date | This will default to the current date. Change this to a previous date if you want to exclude transactions from a nominated date forward. |
Print Tab
Fields that require further explanation | |
|---|---|
Sort By | This option will allow you to nominate to print the statements in 'Customer Code' or 'Customer Name' order. |
Export to PDF | The statements will always print using Adobe® PDF. |
Deliver via email where possible | This option will generate statements via email for customers where the customer record has a valid email address. It will not generate a printed statement to PDF for accounts that have an email generated. If you have selected a range of statements to print the program will automatically generate printed statements to PDF for customers without email addresses on their customer record. The email function will also CC each emailed statement to the address set up in the 'CC Email' field in TASS.web Finance > Commercial Debtors > Setup Information > Commercial Debtors Setup on the 'Contact Info' tab. |
Attachment to email | You would use this to include an attachment to the email (e.g. Your 'Payment Terms and Conditions') for customers who will receive their statement via email. Create a suitable document and save it as a PDF. Use the 'Browse' button to attach it to the customer's email. The customer will then receive an email with two PDF attachments. One for the statement and the other for the school's payment terms and conditions. |
Include summary page | A summary page prints at the end of the statement print run and provides details of a number of statements printed and number emailed. The detailed option also includes a list with customer code, customer name and statement amount. When emailing statements it is recommended that you include one of the summary page options. |
Print zero balance statements | The default for this is unchecked. When checked, a statement will be generated for all accounts with a zero balance that have transactions to print. |
Flag Transactions | The default for this is unchecked. This updates the 'On Statement' flag (to 'Y') for all transactions up to the Statement Date specified. The 'On Statement' field can be found in TASS.web Finance > Commercial Debtors > Customer Transactions > Receipts. Invoices that are flagged during this process and are fully applied by receipt or credit will not appear on subsequent statements. |
Save this Configuration as | If populated with a value and you click 'GO', the current report settings will be saved using the configuration name entered in this field. |
After making your required selections, click the 'Go' button to generate your statements.