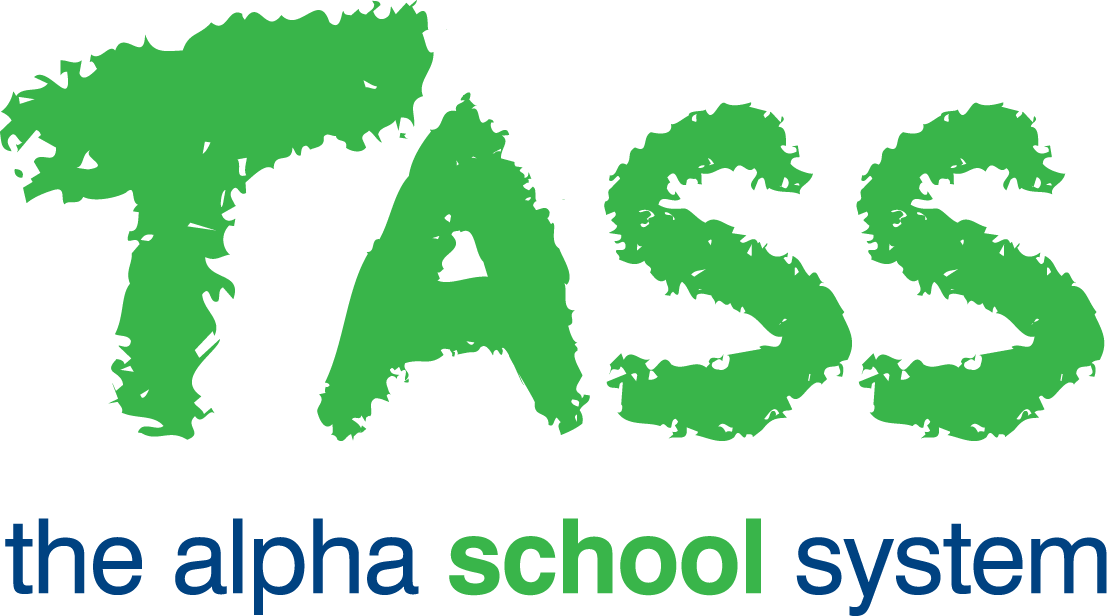Overview
The Past Students ‘Labels/Letter Merges' program enables the user to produce AMAS and Word Merge Files or create email lists for bulk mailouts.
This report/export has extensive options that can be activated via run-time settings. These settings can be saved as your own report 'Configuration' profiles. A report 'Configuration' that you create can't be accessed by another user — and vice versa. This is because each 'Configuration' is dependent on the individual user's security permissions that determine the fields that can be included.
Click here for more information on Saving Configurations
To use a previously saved report configuration, select it from the 'Use a Previously Saved Configuration' picklist and click 'Next'.
The 'Use a previously saved configuration' picklist will only be available if a saved configuration exists.
To create a new configuration, click the 'Next' button without selecting an option from the 'Use a Previously Saved Configuration' picklist.
Enter your runtime options for the program.
To save the runtime options that you have entered as a re-usable report configuration, enter a meaningful description into the 'Save this Configuration as' field on the 'Process' or 'Print' tab.
You can delete a report configuration by selecting it from the picklist, clicking the 'Next' button, and then clicking the 'Delete' option.
You can modify an existing configuration by selecting it, making the necessary changes to the run-time options, then clicking 'GO' on the 'Process' or 'Print' tab. You need to ensure the 'Save this Configuration as' field is populated with the report configuration name. This field is populated automatically when an existing configuration is selected.
General and User Defined Tabs
The selection criterion is displayed in tabs from the past students 'General' and 'User Defined' tabs. These tabs are similar to those described in TASS.web Student Admin > Past Students > Student Information > Past Students.
The date picker calendar icons, displayed in the 'General' tab, are date range pickers and allows the entry of a date range, e.g. All past students with a 'Date of Birth' date between 01/01/06 and 31/12/06.
Selected fields in the 'General' and 'User Defined' tabs allow multiple selections. Holding down the 'Shift' key while clicking on your options permits a range selection, holding down the 'Ctrl' key enables selection of discrete (individual) criterion.
Print Tab
Sort By
The default is for the report to sort by 'Student Code'.
Alternatively, you can elect to sort by 'Surname', 'Entry Year' or 'Alumni Year'.
Display Options
Use the address display option to nominate the address that you want to use for this merge.
Additional Fields
Select 'Past Student Fields' to include in the merge by highlighting them with a mouse click. All fields from the 'Address' tab in TASS.web Student Admin > Past Students > Student Information > Past Students plus 'Student Code' and 'Surname' are automatically included in the merge and are not available for selection.
Holding down the 'Shift' key while clicking on your options permits a range selection, holding down the 'Ctrl' key allows individual selection of additional fields.
Save this Configuration as
If this field is populated with a value and you click 'GO', the current report/export settings will be saved using the configuration name entered in this field.
Word Merge | Generate a .txt file suitable for merging with a Word letter or label template. Click the 'Word Merge File' Button. Click here for more information on Word Merge. Word Merge Word Merge export files are produced from various TASS.web or Staff Kiosk programs to extract a set of merge field codes and students/parents/employees details in a format required to insert into a Word Merge document.
Word Merge documents can be used for two purposes: To produce a personalised document for each recipient containing the recipient's own details in place of the merge fields.
Example: School enrolment letters are printed for all incoming families. Each letter includes data extracted from TASS.web and is personalised for each recipient, such as the student and parent names and addresses, entry year group etc. To attach to an Email Template A PDF is attached as each email is sent containing the recipient's own details in place of the merge fields.
Example: Attendance emails to parents regarding their child's attendance. A PDF attachment is generated and attached at the time of sending the emails, personalised for each recipient.
The PDF Conversion API is required to attach Word Merge Files to Email Templates. Word Merge documents can be attached to the following Email Template categories: Attendance, Enrolment, Immunisation Register, Parent Accounts, Parent Lounge Licences, Pastoral Care, Student Immunisations, Student Records, and Transfer Notes (WA).
Create a Word Merge document: Generate the Word Merge export file.
Use the selection criteria from the appropriate program to produce a file that includes the desired merge fields headings and recipient details.
Select the 'Word Merge file' export button, usually found on the Print tab. If no word merge button exists, use the Excel export option and save as a csv file.
A PDF report entitled 'Students with no Communication Rules' will display if there are issues with your selection. These must be fixed before the export can be processed.
Create your Word Merge document.
Follow the steps in Word using the Mailings > Step-by-Step Mail Merge Wizard. Select the word merge export file generated above, and insert merge fields into the document wherever the personalised data will be populated. Preview the document but do not select 'Complete the merge'.
Save the document. Print if desired. To attach the Word Merge file to an Email Template:
Create an email template and attach the Word Merge document created above.
TASS.web System Admin > Utilities > Email Settings.
|
Email | This will only create an email list on the Windows clipboard for past students who have an email address. Click the 'Email' button and the 'Copy Email List to Clipboard' button. |
AMAS File | This creates a file in a format that is suitable for uploading into certain AMAS (The Address Matching Approval System) software products. We currently support Postman®. |