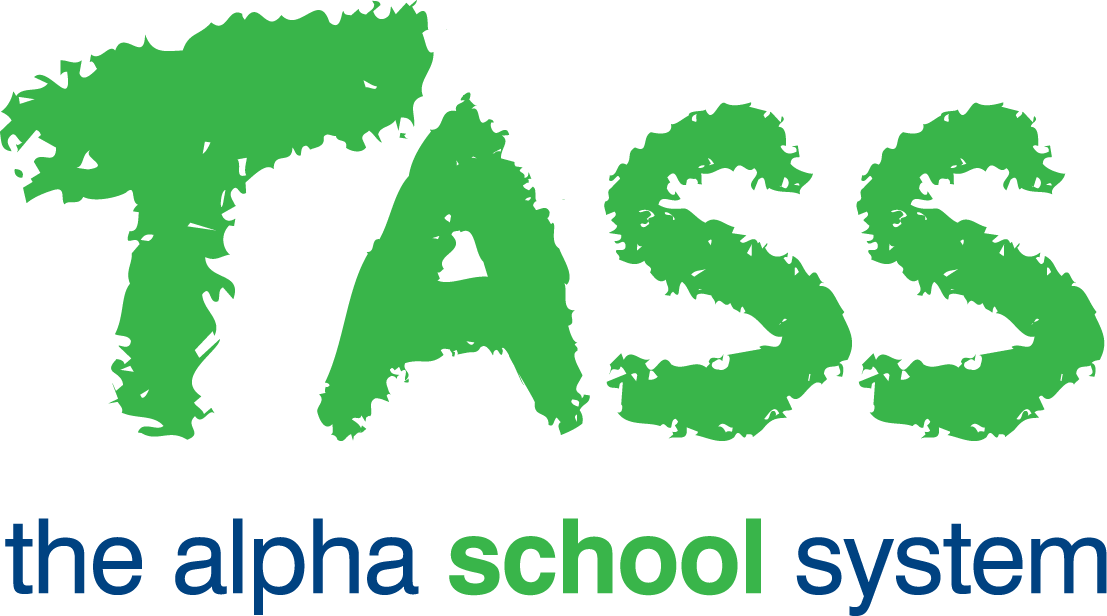Assessment Activity Results
Overview
The Staff Kiosk Listings > Assessment Activity Results program allows you to:
Create an Excel® export with the results achieved by students for Activities with Assessment Criteria Objectives.
Export the results achieved by students for Activities to an existing Excel® template.
Activities can be created in Staff Kiosk Assessment, where Objectives can be set up as the Assessment Criteria.
This program can be used to extract Activity results data for:
One or more Reporting Period.
One or more subjects (for current and past Reporting Periods).
Activities for one or more teachers.
A single student (for current and past reporting periods).
A group of students within a specific Year Group, Form Class, PC/Tutor Group, House or Campus.
It exports the data into an Excel® file in an 'Excel®-friendly' format so that you can easily apply filters to view subsets of the data or to analyse the data.
This listing was renamed from 'LMS Activity Results (webBook)' to 'Assessment Activity Results' in version v01.059.05.200.
Step 1
Reporting Period Selections
Select one or more Reporting Periods for which Activity result data is to be included in your Excel® file.
Only the Reporting Periods that have results for Activities that use Objectives will be displayed.
Click the 'Next' button to proceed to the next step.
Step 2
Activity Selections (Based on Activity Assignment Details for Your Selected Periods)
Selection criteria can be entered in this section of the screen to filter the results that will be included in your Excel® file.
To include results for Activities belonging to multiple subjects, hold down the 'Ctrl' key and click on the subjects that you want to include.
The 'Teacher' selection will filter the results data based on the teacher who was responsible for assigning the Activities to a class. Type 'responsible' into the search field of this help for further details on Assigning Activities. This is also a multi-select field.
Student Selection (Uses Student's Current Information)
Use the selection criteria in this section of the screen to nominate the student(s) for whom progressive results will be included on your report.
By default, the report will only display students who are current at the time of running your report. Click the 'Include Non-Current Students' box to include students who have left the school.
Leave the fields in this section of the screen blank to include all students for the selections that you made in the 'Activity Selections' section of the screen directly above.
Report Options
By default, the export will exclude blank results. Tick the 'Include Objectives with no results' to include all Objectives for the Activities selected above.
Select 'Additional Fields' to include in the export by highlighting them with a mouse click. The 'Student Code', 'Surname', 'Given Names' and 'Current Year Group' are automatically included and are not available for selection.
There are two ways that the report can be generated:
1. Export to Excel®
Click the 'GO' button to generate an Excel® file.
To use the filtering tool in Excel®, click on row 2 and use the 'Sort & Filter > Filter' Option.
2. Export to Existing Excel® Spreadsheet
You would use this option to export this data into an existing Excel® Spreadsheet that has been formatted in a certain way for data analysis purposes. This documentation will refer to this as the Excel® template.
If you select this option, additional steps will be introduced into this process.
Click the 'Next' button to proceed to the next step.
Step 3
This step is only applicable if you have selected 'Export to Existing Spreadsheet' in Step 2.
Browse to your Excel® template spreadsheet.
Click the 'Next' button.
Step 4
This step is only applicable if you have selected 'Export to Existing Spreadsheet' in Step 2.
You need to complete the top section of this screen so that the program knows where to insert the Activity Results data in your Excel® template.
Worksheet | Select the worksheet the Activity Results data will be exported into, e.g. The applicable tab in the worksheet. |
Starting Column | Select the first column into which the Activity Results data will be exported, e.g. Column A. |
Starting Row | Select the first row into which the Activity Results data will be exported, e.g. Row 1. |
Click the 'GO' button.
You can now open or save your Excel® worksheet.