How to Sync My Calendar to an External Calendar
It is possible to link your calendar feeds with an external calendar, such as Outlook or Google.
Step | Menu Path | Details | ✅ |
|---|---|---|---|
1 | TASS.web System Admin > Users > Portal Security Permissions for Staff Kiosk. | Enable the 'Calendar Feed Sync' permission for relevant users so that they are able to sync their calendar feeds to an external product. | 🔲 |
2 | TASS.web System Admin > Users > Portal Security Permissionsfor Staff Kiosk. | Enable the administrator 'Calendar Feeds (Setup)' permission for the relevant users to set up the default 'Sync Range Date'. | 🔲 |
3 | Staff Kiosk Calendar > Calendar Feeds (Setup). | Enter the default 'Sync Date Range' for each Calendar Feed. These dates apply to all users when they perform a sync; it is not possible for individual users to select their own date range. | 🔲 |
4 | Staff Kiosk Calendar > My Calendar. | Create a shareable link for each calendar feed you wish to sync to your external calendar. | 🔲 |
5 | Perform the necessary steps to import your Staff Kiosk calendar feed into your external calendar. Refer to your external product's instructions on importing/adding a calendar. | 🔲 | |
6 | Repeat steps 4 and 5 for each calendar feed you wish to sync with your external calendar. | 🔲 |
Calendar Feed Sync Icons
Each calendar feed displays a sync icon indicating the following:
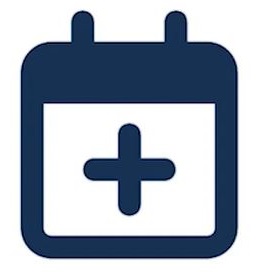 | Shareable link has not been created. |
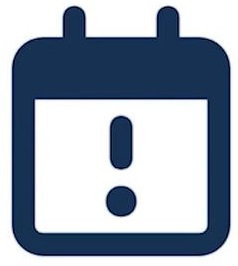 | Shareable link has been created but has not been synced in more than 30 days. |
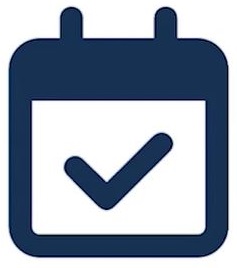 | Shareable link has been created and data has been synced in the last 30 days. |
Calendar Feed Sync Details
The Calendar Feed Sync Details will display when selecting one of the Sync icons. The Generate button will show if a feed does not have a current link established.
Generate: Create a Shareable Link for your external calendar, and confirm when prompted.
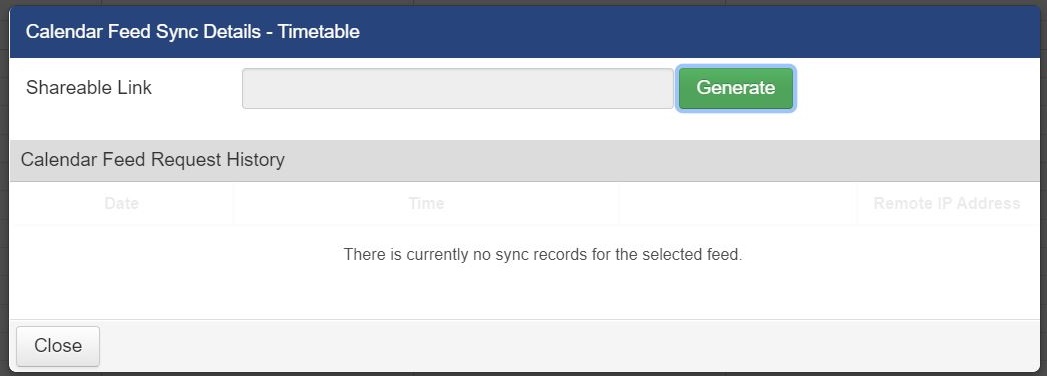
Once a link has been established, the Copy, Revoke and Change options will be available upon clicking a link icon.
Copy: Copy the generated link to be pasted into your external calendar.
Revoke: Delete the current link from functioning.
Change: Delete the current link from functioning and create a new shareable link.
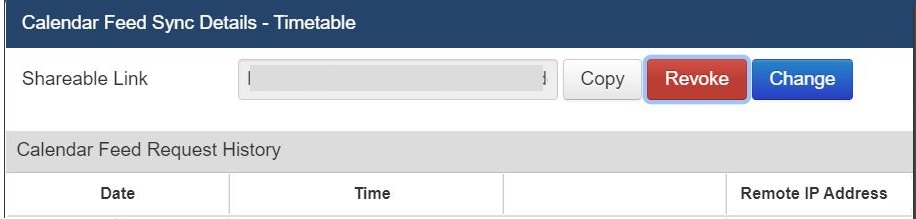
Calendar Feed Request History
Details of the feed request history are recorded for security purposes and are displayed when accessing the Calendar Feed Sync Details screen.
Use the ‘Save to Calendar’ link from a School calendar event to download the details (in iCal format) to add to your external calendar as an appointment.
