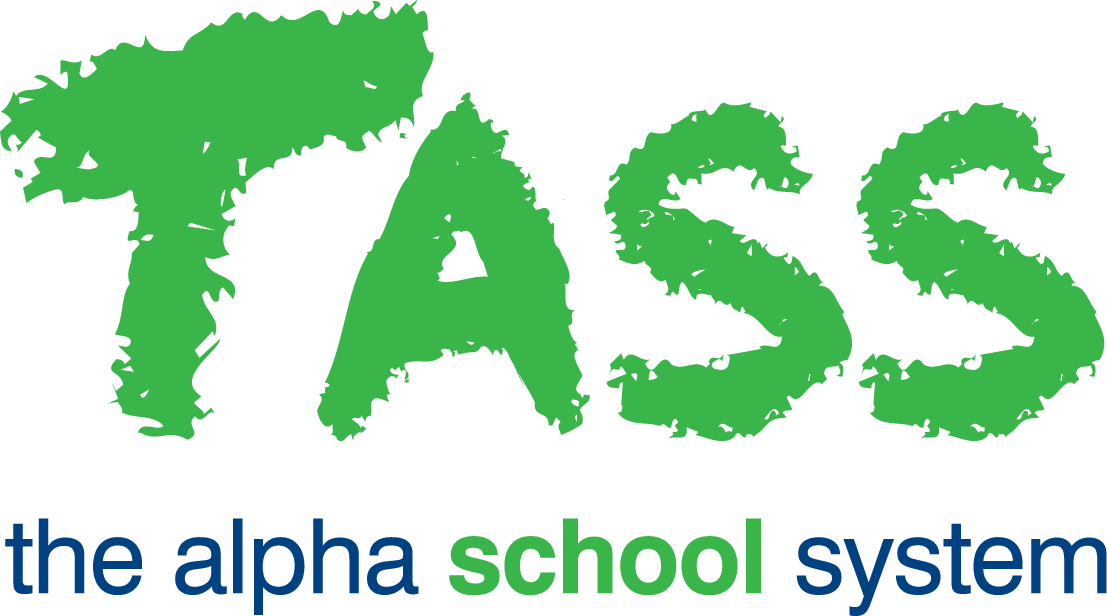How to Setup the Microsoft OneDrive API Gateway (Microsoft's Application Registration Portal)
This guide provides instructions on how to set up integration with Microsoft OneDrive for use in Staff Kiosk Assessment.
This guide uses ‘Microsoft's Application Registration Portal’ for setup, another option is ‘Azure Portal’. If your school uses ‘Azure Portal’ refer to: How to Setup the Microsoft OneDrive API Gateway (Azure Portal).
Once configured, students and teachers will be able to browse and attach Activity related files from their Microsoft OneDrive accounts.
Step | Task | Details | ✅ |
1 | Browse to Microsoft's Application Registration Portal using the hyperlink below: https://apps.dev.microsoft.com Enter your credentials and click 'Next' | 🔲 | |
2 | Create an Application | Create an Application to host the details of the TASS to Microsoft OneDrive integration. Click the 'Add an App' button and enter an 'Application Name'. An example might be 'TASS OneDrive Integration'  Click 'Create'. Note the 'Application ID' that displays under the 'Properties' section. This is required for the TASS configuration. | 🔲 |
3 | Add Platforms | Next, click the 'Add Platform' button under the 'Platforms' section and choose 'Web'. 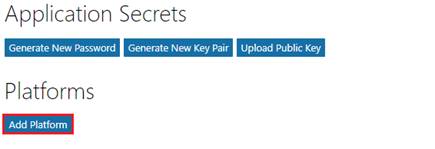 In the 'Redirect URLs' field:
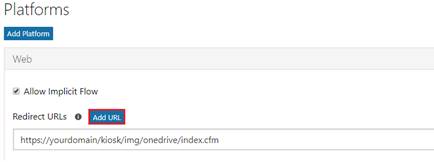 | 🔲 |
4 | Enable Permissions | Under the 'Microsoft Graph Permissions' section, click 'Add' next to 'Delegate Permissions'. Ensure that the following are selected: - Files.Read | 🔲 |
5 | Save the Application | If required, enter information under the 'Profile' section. Click 'Save' to save the application details. | 🔲 |
6 | Configure the API in TASS.web | TASS.web System Admin > Utilities > API Gateway Maintenance. Click the 'View' link against the 'Cloud Drives' option. Click 'New Cloud Drive' and enter the following information: Type: select 'Microsoft OneDrive' Client ID: enter the 'Application ID' from Step 2 | 🔲 |