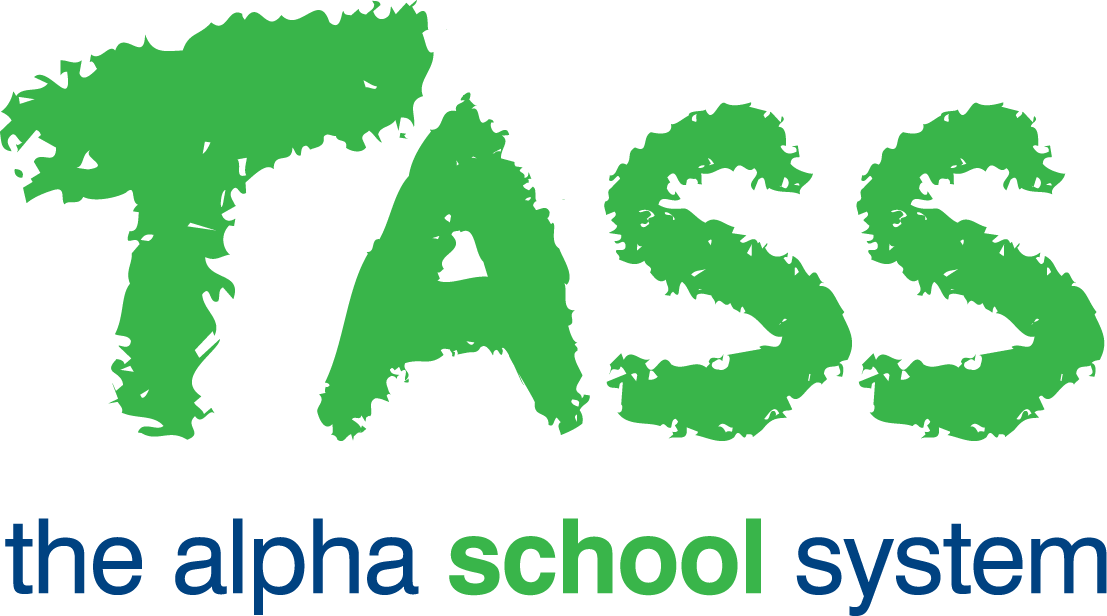How to Setup the Student Check In / Out Portal (SCIO)
Step | Task | Details | ✅ |
1 | Overview | Read the ‘Student Check In / Out Overview’ section within the Knowledge Base article for the 'Self Registration' tab in TASS.web Student Admin > Attendance > Setup Information > Attendance Setup. | 🔲 |
2 | Enable Student Check In / Out | Review the current settings on the ‘Self Registration’ tab in TASS.web Student Admin > Attendance > Setup Information > Attendance Setup. Tick the ‘Enable Student Check In / Out’ checkbox. | 🔲 |
3 | Logo Image (optional) | Replace the default TASS.web logo image file with your school logo. The image file to be replaced is named schoollogo.gif and is located on the web server in the folder: x:\tassweb\webroot\external\scio\images\ The height of the image file should be 120 pixels. | 🔲 |
4 | Screen Resolution | Review the screen resolution for the computers that will be used by the students with the Check In / Check Out portal. The recommended screen resolution is 1440 x 900 pixels. | 🔲 |
5 | ID Reader or Scanner | Install an ID reader, barcode scanner or alternative input device onto the computers used for the Check In / Check Out portal. Student identification cards or devices must use the 'Student Code' or 'Alternate ID' as the card value for each student. | 🔲 |
6 | Test | Log into the Self Registration portal on the computer that the students will use to test the Student Check In/Out portal. The Student Check In / Out portal will not be available during a student’s timetabled school rollcall hours. Please schedule your testing outside of these hours. The URL to access the Self Registration portal is: https://[domainname]/tassweb/external/asr/index.cfm When the Self Registration home page has loaded, click the ‘Student Check In / Out’ option. Press the F11 key to display the portal in full screen. This will also hide the URL and browser buttons. If your school has multiple companies, the ‘School’ field picklist will appear with a list of all companies that have ‘Student Check In / Out’ enabled. Select your school/company from the pick list. This picklist will not display when only one company has enabled the ‘Student Check In / Out’ option. Enter the ‘Self Registration Password’ to access the portal. This Password can be set in the ‘Self Registration Password’ field in TASS.web Student Admin > Attendance > Setup Information > Attendance Setup on the 'Self Registration' tab. Select ‘No Printer’. Scan a Student ID using the ID reader, barcode scanner or alternative input device. Review the Student’s Check In / Out data in the Staff Kiosk Listings > Student Check In / Out List. | 🔲 |