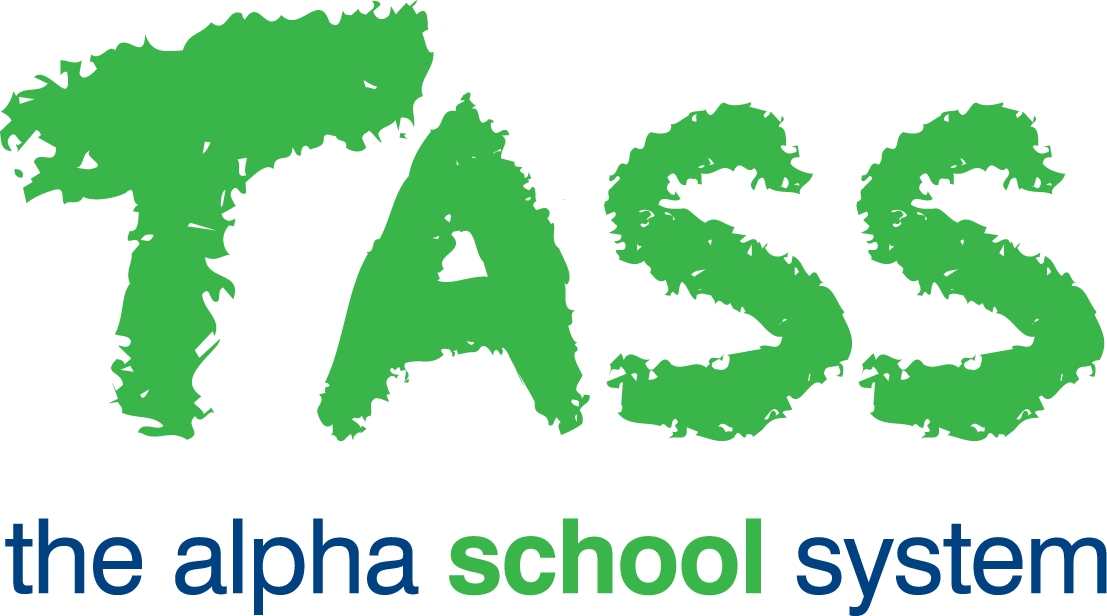How to Set Up the NAB Gateway Payment Gateway
Step | Action | Details |
|
|---|---|---|---|
1 | Getting Started. | To sign up to the NAB Payment Gateway, you must initially complete the 'NAB Merchant Establishment Form' and submit it to the National Australia Bank (NAB) (full instructions are on this form). Click on the following link to access the NAB Gateway Merchant Establishment Form.pdf You will need a separate Merchant ID for each payment option that you are implementing:
The Merchant ID's are required for TASS.web Setups, so take note of each number. You will also need to match each to a payment option (do not use the same Merchant ID for both). Account Payment Merchant ID: _________________ Events and Payments Merchant ID: ___________________ Extra Curricular Merchant ID: _______________________ Commercial Debtors Merchant ID: _________________ |
|
2 | Information for Network Administrators. | The following configurations represent mandatory requirements for integration to the NAB Payment Gateway:
Contact the NAB Gateway helpdesk on 1300 369 852 (Option 4 then 1) if you require clarification or further information on these requirements. |
|
3 | Logon to NAB Payment Gateway (as an Administrator). | Go to: https://gateway.nab.com.au/ma/ Login using your 'Merchant ID', 'Operator ID' and 'Password' provided by NAB. |
|
4 | Create a new Operator account. | In the NAB Payment Gateway, navigate to Click 'Create a New Merchant Administration Operator' and enter the details for the new operator under the 'Operator Details' heading and tick the appropriate permissions for the new operator. Click 'Submit'. Once the new operator has been created, log out of the NAB Payment Gateway. Administrators are unable to perform transactions in NAB Gateway. The primary purpose of this role is to create and manage Operator accounts. By contrast, Operators are able to perform transactions in NAB Gateway, e.g. Log in as an Operator to perform a refund or obtain a transaction listing. |
|
5 | Logon to NAB Payment Gateway (as an Operator). | Using the new credentials created in Step 4, log into the NAB Payment Gateway. |
|
6 | Set Up the Integration Password. | In the NAB Payment Gateway, navigate to Click 'Edit' on the 'Integration Authentication' banner. In Password 1, tick the checkbox then click the 'Generate New' button. This will generate a password in the field beside the checkbox. Note down this password below. Password: __________________________________ |
|
7 | Set up the Webhook Notifications. | In the NAB Payment Gateway, go to Click on the drop-down arrow on the 'Webhook Notifications' banner. Fields that require further explanation Enabled: This must be ticked Notification URL: Enter the below URL where [domain] is your school's domain name. https://[domain]/parentlounge/nab_gateway.cfm Web Services API Format: Must be ' Notification Secret: Click the 'Generate New Secret' button to create the Notification Secret code. Note down the code below. Notification Secret: _________________________________ |
|
8 | Set Up TASS.web. | Enter the Payment Gateway details in TASS.web program System Admin > Utilities > API Maintenance. Click the 'View' Action link beside Payment Gateways to see the Payment Gateways already configured. To add a new payment gateway, click the 'New Payment Gateway' button to display a blank 'Payment Gateway Parameters' screen. Viewing and Editing a Payment GatewayTo 'View' or 'Edit' a payment gateway, click on the associated link next to the relevant 'TASS Product'. Fields that require further explanation TASS Product: Select the 'TASS Product' for which you would like to set up a payment option. A payment option can be set up for:
Payment Gateway Provider: This will be 'NAB Gateway'. Merchant ID: Enter the 'Merchant ID' provided by NAB. Each 'TASS Product' requires a unique 'Merchant ID'. Take care to enter the correct 'Merchant ID' for the 'TASS Product' you have chosen above. Username: Leave blank. Password: Enter the 'Password' from Step 6 above. Biller Code: Leave blank. Notification Secret: Enter the 'Notification Secret' from Step 7 above. If you are adding a New Payment Gateway, click the 'Save' button to commit your changes to the TASS.web database or 'Cancel' to return to the selection screens. If you are editing an existing Payment Gateway, click on the 'Update' button to commit your changes to the TASS.web database. Testing a Payment GatewayTo 'Test' a payment gateway connection, click on the associated link next to the relevant 'TASS Product'. Fields that require further explanation Connect To Gateway: This verifies that the communication to the NAB server is working. Request Token: This verifies that the communication back from the NAB server is working. If either test fails, repeat the steps above. The most likely cause of failure is:
|
|