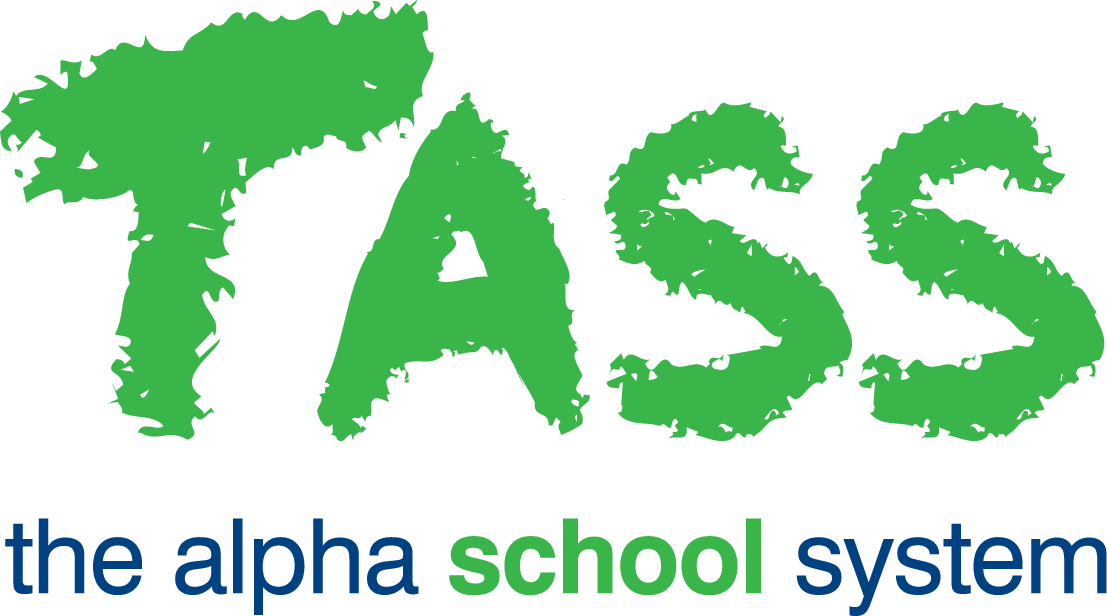FXA - Asset Grid Entry
Overview
The TASS.web Fixed Assets ‘Asset Grid Entry’ program provides a tool to simultaneously display and update multiple asset records. You would use this program instead of TASS.web Finance > Fixed Assets > Asset Information > Assets when there is a need to edit more than one record in the database.
It populates the data into a 'spreadsheet' style of screen where it can be modified in bulk within the columns.
Fields from the 'General' and 'User Defined' tab can be used as selection criteria to filter the returned data. These tabs are similar to those displayed in TASS.web Finance > Fixed Assets > Asset Information > Assets.
The 'Calendar' icons in the 'General' tab display date range pickers, these windows allow the entry of a date range, e.g. All asset records with an 'Operate Date' between 01/01/01 and 31/12/07.
You may also notice that the drop-down menu arrows next to selected fields in the 'General' and 'User Defined' tabs look different; these different arrows indicate that more than one selection can be made from the drop-down menu for your search criteria.
The 'Process' tab controls the columns that will be displayed in your data grid. Select the fields to include in your data grid by highlighting them with your mouse. The 'Asset Code' and 'Description' field is automatically included and not available for selection.
Holding down the 'Shift' key while clicking on your options enables a range selection, holding down the 'Ctrl' key allows individual selection of additional fields.
Sorting options are available by selecting the radio button on the left of the screen. These options include: 'Asset Code' and 'Asset Description'.
When the grid is populated, data will be displayed within columns.
Each row contains data from a master record matching your search criteria, and each column is a field matching your additional fields from the 'Process' tab.
Click an individual cell to make a change.
If you are editing a table-referenced field (e.g. Physical Location) that requires a code to be entered, the 'Lookup' (binoculars) icon will be displayed at the top of the screen. Select this icon to display the valid data options.
Use the 'Fill Down' icon to replicate the same data down the column.
If you make a mess, use the 'Restore' icon to undo your changes.
Select 'Save' to commit your changes to the database or 'Cancel' to return to the selection screens.