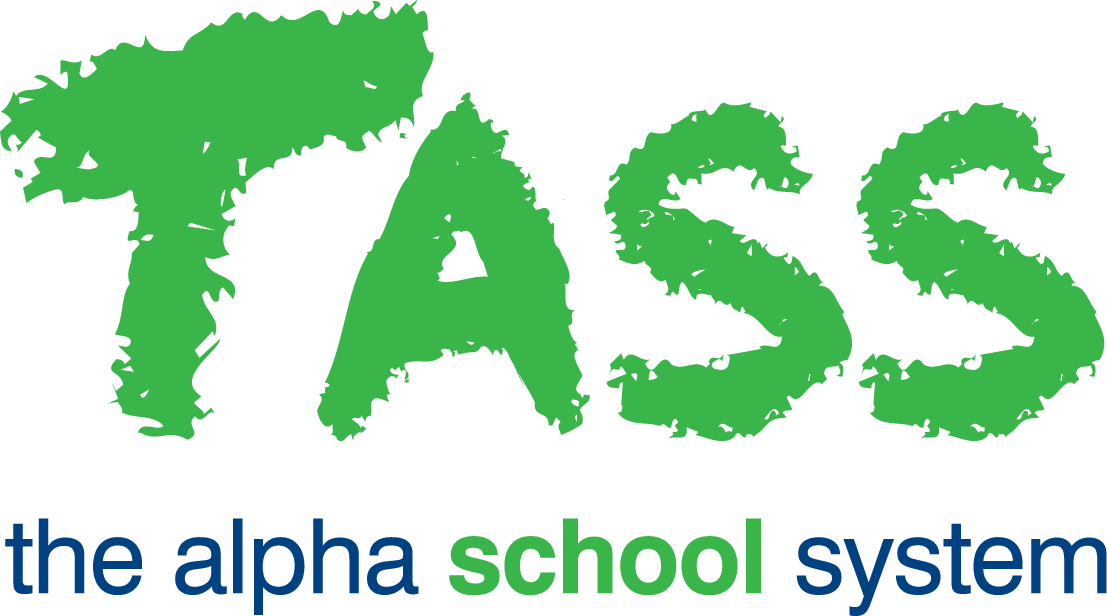Class List/Emails
Overview
The Staff Kiosk Listings > Class List/Emails program is multi-purpose. It allows you to:
Generate a report (PDF) of subject classes using multiple selection criteria.
Generate an export (Excel® or Word®) of subject classes using multiple selection criteria.
Determine the attendance status of students (i.e. present or absent) by subject class.
Generate emails to students and/or parents using multiple selection criteria (e.g. All students in English, 11, A).
Save your selections so that this list/email parameters can be reused and will become available in your 'My Saved Lists' program.
Once it is saved in your 'My Saved Lists' area it can be used to:
View student profiles.
Generate communications using email, SMS or Notification.
Class Search
By default, the program will display your subject classes (in the 'Classes' field) to use as search criteria.
For users with access to view the details of other teachers, you may also be able to search for:
Another teacher's subject classes (use the 'Teacher' search mode and the 'Teacher' field).
Classes based on a nominated subject (use the 'Subject' search mode and the 'Subject' field).
The teachers and subjects displayed, are dependent on your security permissions.
Sorting
By default, this list will sort the data by student name.
Use the drop-down list to select an alternative sorting option.
One primary and four secondary sorts are available (use 'Then by').
Where applicable, you can also use the sort icon to determine if the sort order is ascending or descending.
Export To
These include:
Export to PDF.
Export to Excel®.
Export to Word®.
Generating Emails.
You can elect to generate emails to the students and/or parents based on your selections above. Click the 'Next' button.
Formatting Options
Use these options to enhance the appearance of your report.
The first drop-down list in this section of the screen allows you to determine whether the report will display the students' 'Given Name', 'Preferred Name' or 'Both'.
The 'Include Student Date Range' option can be used to print the duration of study for students who are taking part in a subject for only part of the term or semester.
Tick the 'Include columns' option to include 5 columns at the end of the report.
Additional Fields
Select 'Additional Fields' to include in the listing by highlighting them with a mouse click. The 'Student Code', 'Surname, 'Given or Preferred Names' and 'Year Group' fields are automatically included and are not available for selection.
Holding down the 'Shift' key while clicking on your options permits a range selection, holding down the 'Ctrl' key while clicking, enables multiple selections.
Attendance
Tick the 'Include Attendance Status' option to have the listing include the attendance status of each student on a particular date, e.g. Present or Absent from School.