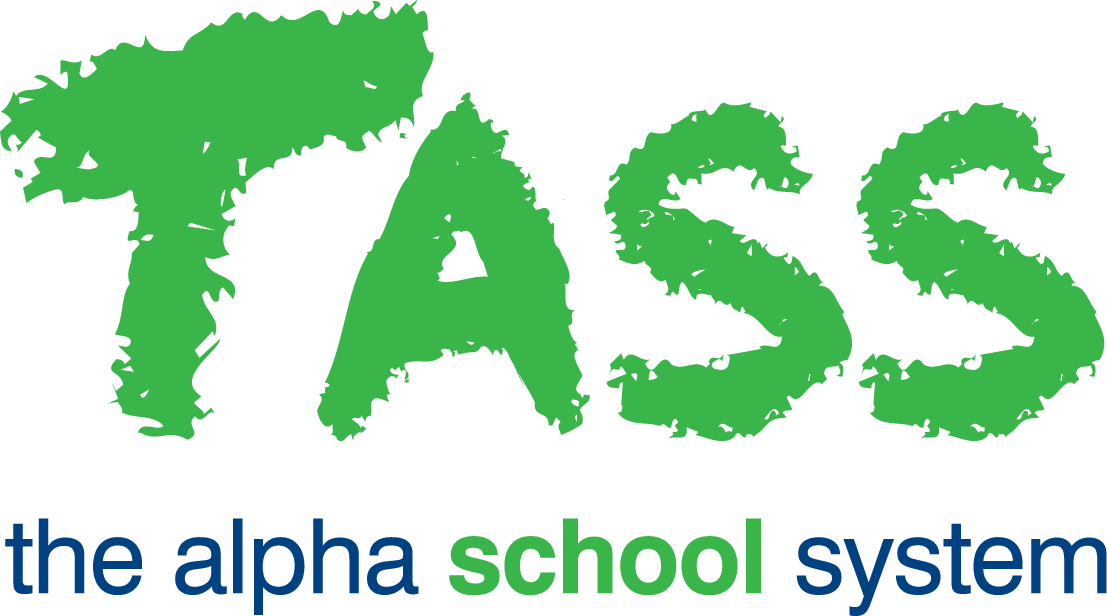CD - Customer Details Report
Overview
The TASS.web Commercial Debtors ‘Customer Details Report’ program allows you to generate detailed customer reports.
This report/export has extensive options that can be selected at run-time. These selections can be saved as your own report 'Configuration' profiles. A report 'Configuration' that you create can't be accessed by another user and vice versa. This is because each 'Configuration' is dependent on the individual user's security permissions that determine the fields that can be included.
General, Account Info and User Defined Tabs
Us the fields available in these tabs to filter the information displayed in the report.
These tabs are similar to those described in the on-line help for TASS.web Finance > Commercial Debtors > Customer Information > Customers.
Selected fields in the 'General' and 'Contacts' tabs allow multiple selections.
Holding down the 'Shift' key while clicking on your options permits a range selection; holding down the 'Ctrl' key enables selection of discrete (individual) criterion.
You can include an alternative Company Logo on a report. To do this you will need to tick the 'Use Alternate Logo' checkbox on a customer's account. For more information, refer to TASS.web Finance > Commercial Debtors > Customer Information > Customers on the 'Address Info' tab.
Print Tab
Sort By
The default is for the report to sort by 'Customer Code'.
Alternatively, you can elect to sort by 'Customer Name'.
Formatting Options
Choose the 'destination' of the report. This can be to Adobe® PDF viewer, Microsoft Excel®, Microsoft Word® or a screen with hyperlinks.
The 'Screen with Hyperlinks' format is best if you need to 'drill-down' to further information.
Use the checkboxes in the centre of the screen to indicate your preference for displaying 'Alternate Row Colours' and 'Table Borders'. These can enhance the readability of the report but are not available if the listing destination is Excel®.
An extra checkbox option to 'Show Totals For Money Fields' is also available.
Use the checkbox option 'Use Email where possible' with the 'Word Merge File' and 'Email' buttons (see section below) as follows:
When ticked:
1. Using the 'Word Merge File' button will exclude any customer records from the report that have an email address on their record.
2. Using the 'Email' button will create an email list for customer records that have an email address on their record.When not ticked:
1. The 'Word Merge File' button will include any customer records from the report that have an email address on their record.
2. The 'Email' button will not be active.
Additional Fields
Select 'Additional Fields' to include in the listing by highlighting them with a mouse click. The 'Code' and 'Customer Name' are automatically included and are not available for selection.
Holding down the 'Shift' key while clicking on your options permits a range selection; holding down the 'Ctrl' key allows individual selection of additional fields.
Word Merge File and Email
Create a Word Merge by selecting the 'Word Merge File' button.
You can create an email by selecting the 'Email' button. This will copy the customers' email addresses that fall within the search criteria to the 'Clipboard'. You would usually paste this into the 'BCC' field of an email for global correspondence. Use the option 'Use email where possible' to exclude those customers with an email address from the 'Word Merge File' (which you would also create for those customers without an email address).