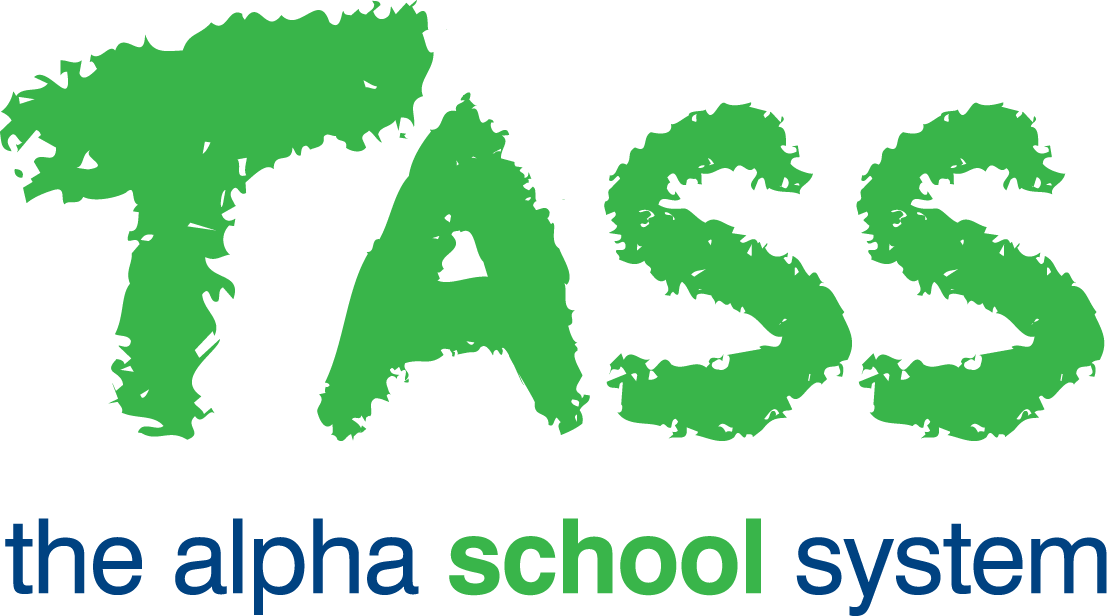STR - Multi Coy Student Details Listing
Overview
The Multi Company Student Details Listing is multi-purpose, and it allows you to:
Generate detailed reports or Excel® exports using filters or selection criteria from one of four 'search modes'.
Nominate additional fields to include in your report/export.
Save your report configuration so that you can rerun the report/export at a later date with the same search mode filters and additional fields.
Important!
This program is only available to schools running in Enterprise Mode.
The listing can be run:
For a single school.
For multiple schools (companies).
Use a Previously Saved Configuration
This report/export has extensive options that can be activated via run-time settings. These settings can be saved as your own report 'Configuration' profiles. A report 'Configuration' that you create can't be accessed by another user and vice versa. This is because each 'Configuration' is dependent on the individual user's security permissions that determine the fields that can be included.
UD Area
If your school is running in Enterprise Mode, an additional 500 'enterprise-specific' user definable data areas are available.
You can nominate any of these Enterprise user defined areas to appear as a selectable tab when running your report/export.
This means that all the fields in the nominated Enterprise user defined area will be available as data filters. It will also allow you to include Enterprise user defined area data on your report/export by selecting them as 'Additional Fields' on the 'Print' tab.
Enterprise User Definable Areas are set up in TASS.web Student Admin > Student Records > Setup Information > Student Records Setup on the 'UD Areas' tab.
Testing Type
You can nominate any of the Standardised Testing Types (e.g. NAPLAN) that are set up at your school(s) to appear as a selectable tab when running your report/export.
This means that 'Test Years' and 'Year Groups' (for which there are result data) will be available as data filters.
It will also allow you to include the students' testing results on your report/export by selecting them as 'Additional Fields' on the 'Print' tab.
Parent, Parent UD, Student and Student UD Tabs
Use any combination of fields on the 'Parent', 'Parent User Defined', 'Student' or 'Student User Defined' tabs to select the students to include on your report or Excel® export.
The program will default to include students who are current on the day you run the report/export.
To find students current as at a specific date (current, past or future date), go to the 'Student' tab and do the following:
Change the 'Date of Entry' field to be '< that date + 1 day'.
Change the 'Date of Leaving' field to be '> that date – 1 day'.
Tick the 'OR Is Null' option.
You can also use the 'Date of Entry' field on the 'Student' tab to exclude or include students who have been transferred in from enrolments with a future date of entry, e.g. students who are starting next year.
Important!
Students in other schools within your group that have their 'Privacy' flag set to 'Yes' will not be returned in any search results.
Print Tab
The 'Print' tab is used to format the report.
Sort By
Choose the order in which data will be displayed in your report/export.
Formatting Options
Choose the 'destination' of the report. This can be to Adobe® PDF viewer, Microsoft Excel® or Microsoft Word®.
Show Table Borders and Alternative Row Colours | The 'Table Borders' and 'Alternate Row Colours' options can enhance the readability of the report but are not available if the listing destination is Excel®. |
Additional Fields
Select the additional data fields to include in your report/export by highlighting them with a mouse-click.
The 'Student', 'Given Names', 'Surname' and 'Year Group' fields are automatically included and are not available for selection.
The fields that are available for you to include on your report/export are dependent on your security level.
Potentially, fields are available from the following areas:
General (company) Info.
Student Info.
Student User Defined.
Student User Defined Areas.
Student Billing.
Testing, e.g. NAPLAN.
MCEECDYA.
Boarder.
Boarder User Defined.
SDCS (Qld schools only).
VSN (Victorian schools only).
SCSA (WA Schools only).
Parent Info.
Parent User Defined.
Holding down the 'Shift' key while clicking on your options permits a range selection; holding down the 'Ctrl' key enables selection of discrete (individual) criterion.
The state-based Student IDs is available in the Student Info area for QLD, NSW, VIC, TAS and WA schools.
Selection Options
Use the 'Include Student Age' option to display each student's age in your listing.
Ageing Date | This field will display the date from which the report will be run. The age of each student displayed will depend on the date entered into this field. |
Report Title and Report Sub Heading
This field can be used to enter an alternative name for this report.
Save this Configuration as
If this field is populated with a value and you click 'GO', the current report/export settings will be saved using the configuration name entered in this field.