Knowledge Base Search and Navigation Tips
All TASS Knowledge Base pages have a search bar, allowing you to search for content no matter where you are. Search results are displayed via a quick search option and on a dedicated search results page.
Quick Search
As the name says, quick search allows for a quick search experience.
See the most relevant search results appear as you type into the search bar. Click the page name to directly open one of the listed pages without having to navigate to a dedicated search results page first.
Click ‘All Results’ to view the full screen search results page.
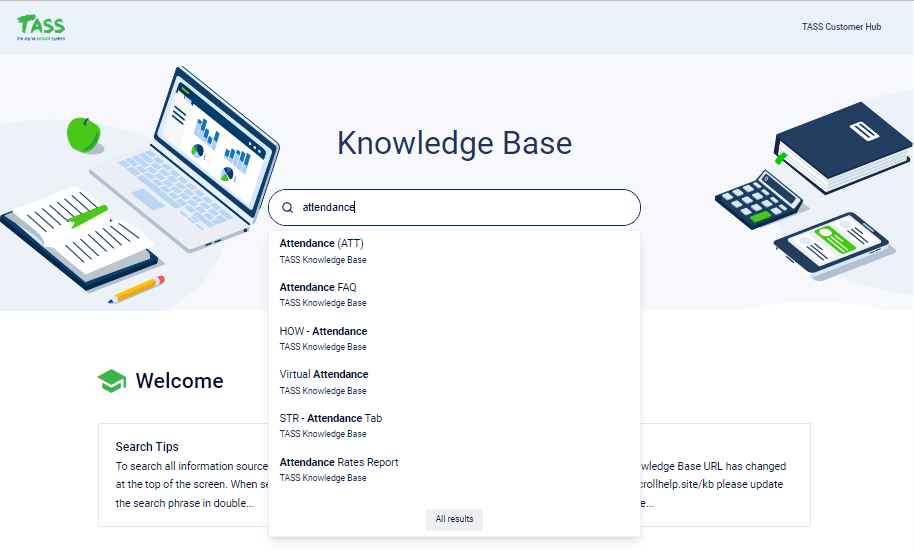
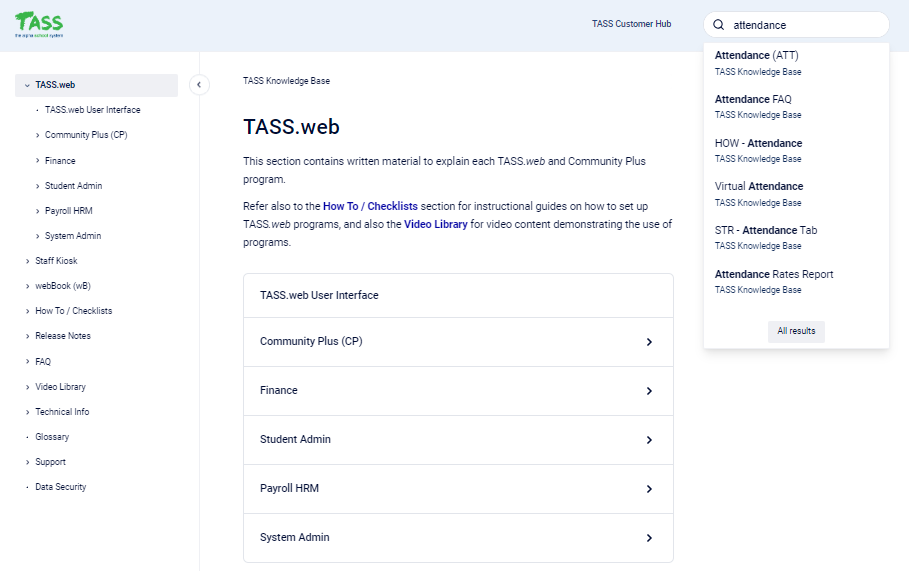
To search for specific features in Release Notes, include the keywords "What's New" in your search parameters.
Search Results Page
Type a search term and click ‘enter’ or the ‘magnifying glass' icon for a full screen search results page.
Below the search bar, the search results page lists all relevant pages that match the entered term along with a summary of the content.
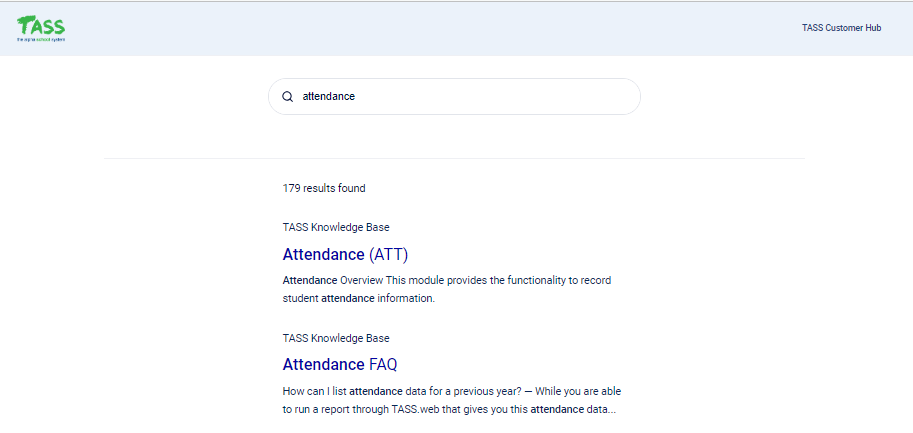
There will be a maximum of ten search results shown per page. Remaining results are shown on following search results pages. Click ‘Next Page’ or the page number on the bottom of the screen to view more results.
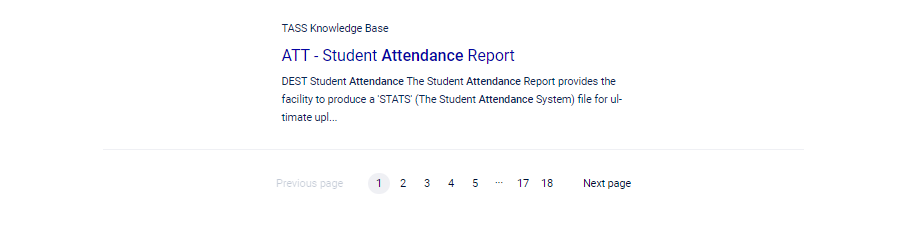
Search Ranking
Highest weight on exact search matches - especially in title
Pages with the exact search term in the title are ranked highest in the search results page. They come before pages that contain the exact search term only in the article body. A hit in the title is weighted three times more relevant than a hit in the body.
Fuzzy search
The search feature uses a fuzzy search feature to display pages that contain words that are similar to the entered search term. These fuzzy results appear in the search results only after exact matches.
OR search
If you enter more than one search term, the search will return all pages that contain any of the entered search terms. That means the search results will also include pages that contain only one of the entered search terms.
Keywords
Prefer to watch it rather than read it? Search using keyword ‘video’ to see if there is a video available or visit our Video Library.
For step-by-step guides, use the keyword ‘how to’ or visit our How To / Checklists.
Have a question? It may have been asked before. Try typing your questions into the search box or check out our Frequently Asked Questions.
Viewing Tables
 | Click the ‘enlarge’ icon to expand tables and see all the details in full screen mode. |
|---|---|
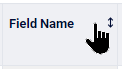 | Click on column headings to sort the data alphabetically, A-Z or Z-A. |
Viewing Pictures
Click on the ‘enlarge’ icon to expand images and make them easier to see.
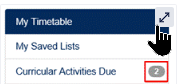
Share Links to Sections of an Article
Hover over any section Heading and click the 🔗 ‘link’ icon to retrieve a direct URL link to this section of the article. The URL link will automatically copy to your clipboard. Paste the URL link into a document, email or save it to your web browser favourites.
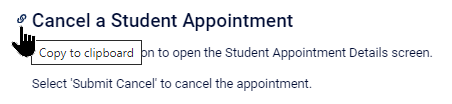
Menu Paths
You can find the software menu pathway for each article at the top of the page.
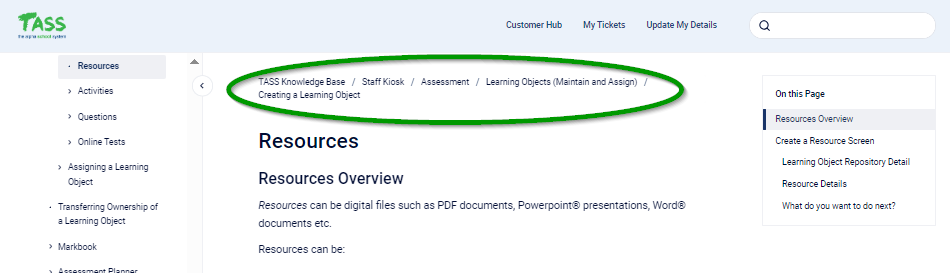
On this Page
The ‘On this Page’ section of each article provides a summary of subject headings. Click on the text to quickly navigate to a particular section of the article.
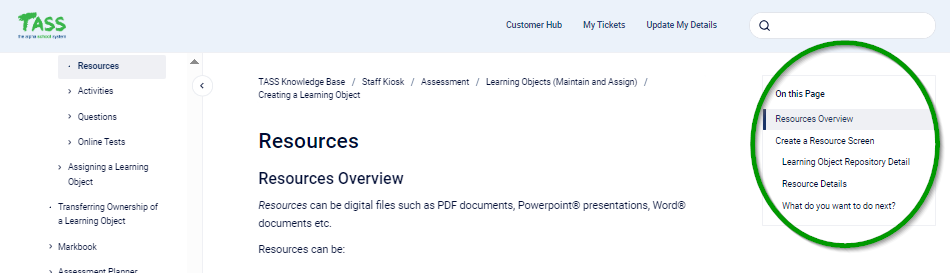
If you can't find what you're looking for, reach out to the Support teams for assistance.
