GL - Balance Sheet
Overview
The TASS.web General Ledger ‘Balance Sheet’ program is used to produce either:
A Period Balances Report.
A Balance Sheet.
It uses accounts with an 'Account Type' of 'A', 'L' or 'N'. These are set up using TASS.web Finance > General Ledger > Account & Journal Information > Accounts on the 'General' tab.
This Balance Sheet program has extensive options that can be activated via run-time settings. These settings can be saved as a report 'Configuration'.
You can save more than one 'Configuration'. As an example, you might save different configurations including:
A format where the 'Offset Associated Accounts' option is ticked to display totals for Assets less their Accumulated Depreciation.
A format that includes budgets and variances.
An Excel® export for period balances etc.
Period Balances Report
This produces a report in a landscape format that includes the budget (for the last period in the selected year), balance figures for each period (usually 1 – 12), and the year total.
General Tab
Check the 'Period Balances Only' radio button.
Select the 'Year' and 'Budget Number' to include in your report.
Print Tab
Because you have elected to run this report as a 'Period Balances Only' on the 'General Tab', the options that are available on this tab are limited.
Formatting Options |
| Choose the 'destination' of the report. The 'Screen with Hyperlinks' format is best if you need to 'drill-down' to further information. |
Show Table Borders and Alternative Row Colours | The 'Table Borders' and 'Alternate Row Colours' options can enhance the readability of the report but are not available if the listing destination is Excel®. | |
Report Options | Print Account Codes | Check this box if you want to include the account code on your 'Period Balances' report. |
Include Hyperlinks | Use this option to allow 'drill-down' to the account records once the report has been generated in PDF. | |
Include Accounts with Zero Balances | Leave unchecked to exclude zero balance accounts from the report. | |
Save this Configuration as | To save the settings that you have entered as a re-usable report configuration enter a meaningful description in this field. |
Balance Sheet Report
The Balance Sheet is a snapshot report, detailing the entity's financial position at a specific point in time, with the entity's net worth derived as a function of the basic financial equation (assets - liabilities = net worth).
General Tab
Select the 'Year' and 'Period' for this report.
You can also optionally select a budget number to include if you maintain budgets on balance sheet accounts.
By default, the Balance Sheet will print an additional column with the balances as at the last period of last year. You can change this to a different period by using the 'Prior year Comparative Period' drop-down list.
For example, you are currently running the Balance Sheet for 2013 Period 7 and want to include a comparison to 2012 Period 7.
Print Tab
This tab is split into a number of sections.
Formatting Options | Print Options | Choose the 'destination' of the report. This can be to Adobe® PDF viewer, Microsoft Excel® or Microsoft Word®. |
Show Table Borders and Alternative Row Colours | The 'Table Borders' and 'Alternate Row Colours' options can enhance the readability of the report but are not available if the listing destination is Excel®. | |
Report Options | Include Variance Column | Tick this box to print a variance column on your Balance Sheet (budget against balance for each account). This box will only become active if you have selected a budget on the 'General' tab. |
Print Account Codes | Check this box if you want to include the account codes on your Balance Sheet. | |
Include Hyperlinks | Use this option to allow 'drill-down' to the account records once the report has been generated in PDF. This is not available on consolidated reports. | |
Include Accounts with Zero Balances | Leave unchecked to exclude zero balance accounts. | |
Separate by Reporting Code 2 | This option will allow you to break your assets and liabilities into groups such as 'Current' and 'Non-current'. An example of the Assets section of a balance sheet is directly below. The layout is comprised of 3 headings:
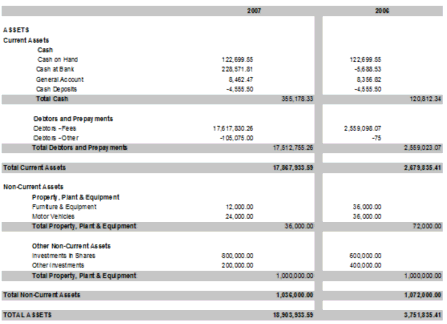 In the above example, two codes have been set up for Reporting Code 2 - 'Current' and 'Non-Current'. For more information on setting up Reporting Code 2, refer to 'How to Set Up Reporting Code 2 for Use on Balance Sheet for Details'. | |
Group By | The default for the Balance Sheet is to group accounts based on 'Reporting Code 3'. Reporting Code 3 (Financial Statements - Grouping/Consolidation Codes) has been reserved to classify the balance sheet items into distinct subheadings within the major headings of 'Assets', 'Liabilities' and 'Accumulated Funds And Reserves'. In the example directly above the Reporting Code 3 headings are 'Cash', 'Debtors and Prepayments' and 'Property Plant and Equipment'. Examples of Reporting Code 3's for the Liabilities Section of a Balance Sheet could be:
For more information on setting up Reporting Code 3, refer to 'How to Setup Reporting Code 3 for Grouping/Consolidation on the Balance Sheet'. Alternatively you can elect to group by reporting codes 1 or 4. | |
Consolidation Options | No Consolidation | This is the default for the program and the report will show all accounts separately. |
Offset Associated Accounts | This function is mainly used to offset accumulated depreciation accounts against their associated asset accounts. This is an example of a Balance Sheet without the offset function:  This is an example of a Balance Sheet with the offset function:  For more information on setting up account associations, refer to 'How to Setup Account Offset Associations'. | |
Consolidate on Chart Code | When checked, this option will consolidate accounts based on the 'Chart' section of the GL structure. Therefore accounts with the same 'Chart' code (but different segments) will be consolidated. The description for each line item will be taken from the account description from the first account code used in the consolidation. | |
Consolidate on Reporting Code N | You would use this option where you need consolidation to occur based on a different Reporting Code to the one that you chose above to 'Group By'. This documentation refers to this as 'Mid or Custom' level consolidation. Example You have used Reporting Code 3 to break the liability section into the headings suggested in the example in the 'Group By' field above. Liability Section Example:
Under the 'Creditors' section you have several clearing accounts for Superannuation.
You want to include a single figure on your Balance Sheet for the total of all of your Superannuation clearing accounts. In this example, you need to group on the Reporting Code 3 but need to consolidate on a different Reporting Code, e.g. 6. To achieve this, the various Superannuation clearing accounts need to be attached to Reporting Code 6. Therefore you elect to: 'Group By' — Reporting Code 3. 'Consolidate By' — Reporting Code 6. | |
Consolidate on Reporting Code 3 | If this option is checked the accounts will be consolidated at the Reporting Code 3 level. Using the 'Liability Section' example above consolidation would occur at this level:
See 'Group By' (above) for details on Reporting Code 3 functionality. | |
Save this Configuration as | To save the settings that you have entered as a re-usable report configuration enter a meaningful description in this field. |
