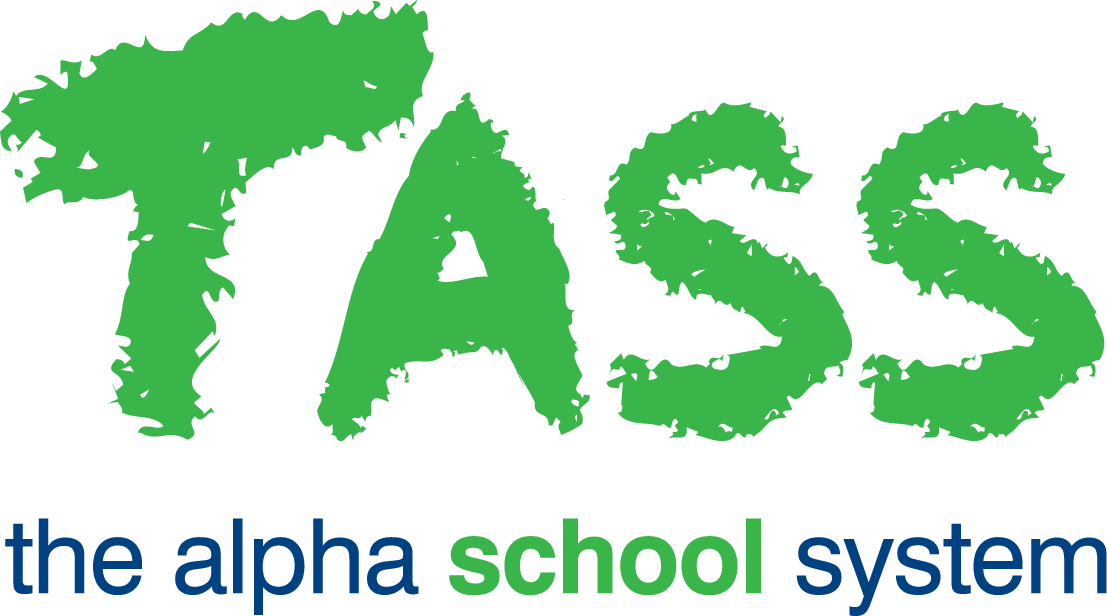Fixed Assets Setup Checklist
Use this checklist to set up your Fixed Assets module in readiness for live processing.
Important!
It is important that you consider your processing requirements and outcomes and then complete these setups accordingly. If you require assistance or guidance with these setups, you should contact TASS to arrange a training/consulting appointment.
Step | Menu Path | Details | ✅ |
|
You must complete the following checklists in full before starting. | 🔲 | ||
1 | TASS.web Finance > Fixed Assets > Setup Information > Fixed Assets Setup on the 'Parameters' tab. | Click the 'Edit' icon and complete setup fields on this tab. | 🔲 |
2 | TASS.web Finance > Fixed Assets > Setup Information > Fixed Assets Setup on the 'Book Details' tab. | Click 'New' button and complete setup fields. Important! The 'Current Year / Period' must be your cut-over period – this is the first 'live' processing period in TASS Fixed Assets. | 🔲 |
3 | TASS.web Finance > Fixed Assets > Setup Information > Fixed Assets Setup on the 'Categories' tab. | Click the 'New Category' button and add your categories. Important! It is important that you read the on-line Help before deciding on the categories to set up. | 🔲 |
4 | TASS.web Finance > Fixed Assets > Setup Information > Fixed Assets Setup on the 'GL Locations' tab. | Click the 'New GL Location' button and add your GL locations. Important! It is important that you read the on-line Help before deciding on the GL locations to set up. | 🔲 |
5 | TASS.web Finance > Fixed Assets > Setup Information > Fixed Assets Setup on the 'Physical Locations' tab. | Click the 'New Physical Location' button and add your physical locations. | 🔲 |
6 | Finance > Fixed Assets > Setup Information > Fixed Assets Setup on the 'Depreciation Rates' tab. | Click the 'New Depreciation Rate' button and add your depreciation rates. | 🔲 |
7 | TASS.web Finance > Fixed Assets > Setup Information > Fixed Assets Setup on the 'GL Integration' tab. | Click the 'New' button and add your GL integration account codes – this must be done for each combination of 'Category'/'GL Location'. Important! It is important that you refer to the example GL journals in the on-line Help before attempting to setup GL integration details. | 🔲 |
8 | TASS.web Finance > Fixed Assets > Setup Information > Fixed Assets Setup on the 'Note Categories' tab | Click the 'New' button and add your 'Note Categories'. | 🔲 |
There is a separate checklist for loading your asset balances.
Please refer to Asset Opening Balances Checklist.