Creating a New Post
Users (students or teachers) to a forum can then post messages against threads.
When you create a new thread you would normally create at least one post as a starting point for the discussion.
From the 'Discussion Forums > Subject Class (or Custom Group)' screen, click on the 'Thread Title' to access the posts for that thread.

This is an example:
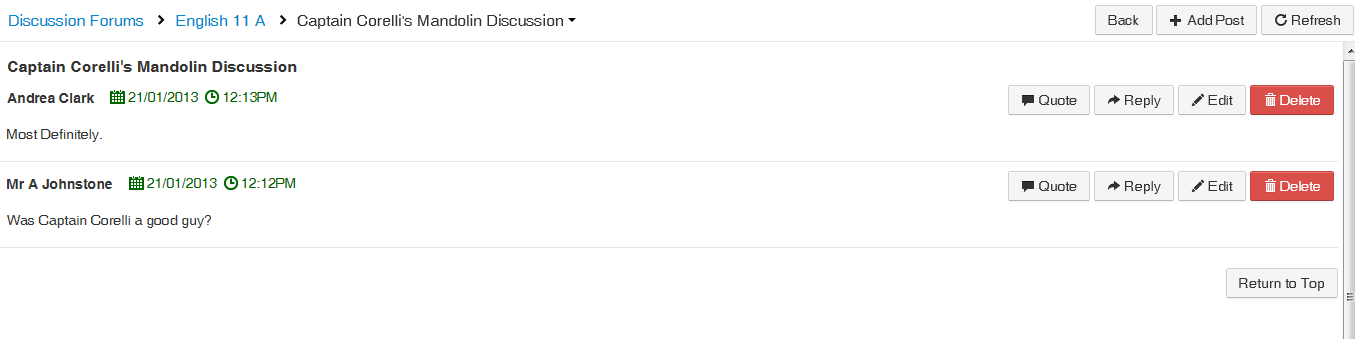
Click the 'Edit' button to modify an existing post. You can edit your own posts or students' posts.
Click the 'Delete' link to remove a post from the thread.
Click the 'Add Post' button to create a new post for a thread.
Click the 'Quote' button to reply to a post from a student or teacher with the original message embedded in your reply.
Click the 'Reply' button to reply to a post from a student or teacher. The replied message will display “in reply to (users name) on (date/time)”
Click the 'Refresh' button to reload the screen to view new posts.
Below is an example of a new post or a reply to a student or teacher post.
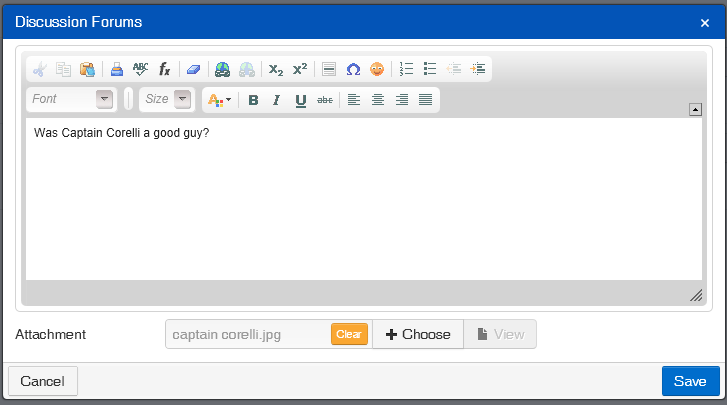
Message | Enter the content of your post here. The rich text editor can be used to format the appearance of the text you enter. |
Attachment | You can attach files such as documents or images to a post. Click on the 'Choose' button in the 'Attachment' field and navigate to select the file you wish to upload for your post. |
Click the 'Save' button to save this post to the database.
