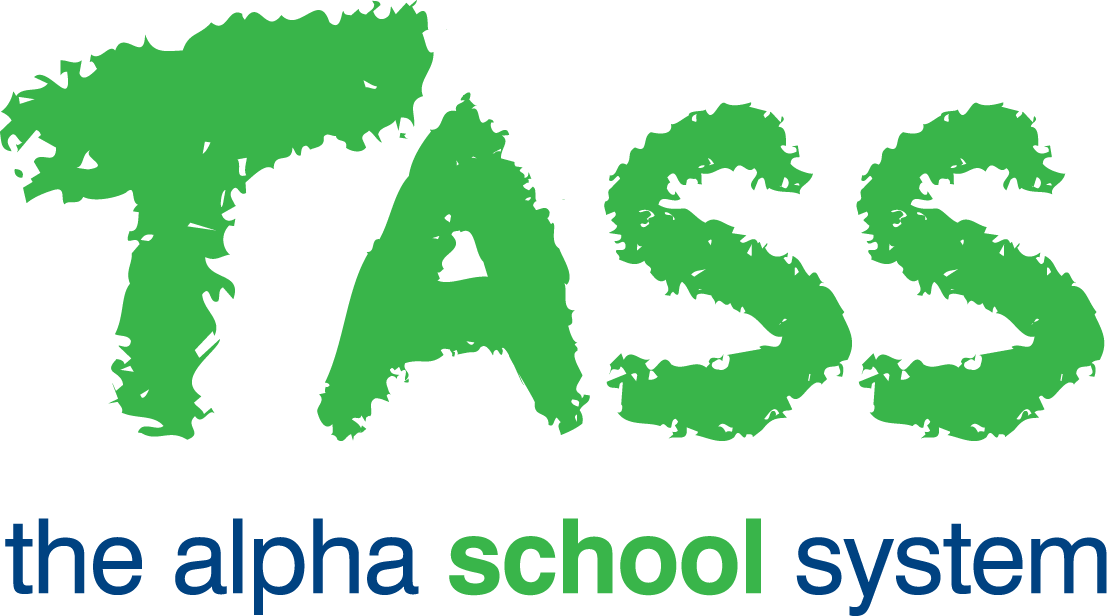Bulk Attachment/Note Upload
Overview
The ‘Bulk Attachment/Note Upload’ program is multi-purpose. It allows you to:
Create notes for a group of students in bulk.
Upload notes with attachments from a
.zipfile for:Students (current, future and past).
Boarders.
Parents.
Parent Account Diary.
Teachers.
Employees.
DonorsSuppliers.
Customers (Commercial debtors).
Fixed Asset.
Delete notes that have previously been created in bulk using this program, e.g. if you make a mistake whilst using the bulk entry or upload facility.
Your Administrator would normally carry out this procedure and your school may have security restrictions on this program. Please refer to your Administrator for more information regarding those restrictions and any specific requirements your school may have regarding the entry of notes.
Bulk Note Upload (With Attachment)
Step 1
This step is done outside of TASS.
Create a new directory folder.
Save the attachments that are to be uploaded into this directory folder.
Each file to be uploaded must include the TASS.web entity code as the file name.
For example, if your upload is to include attachments for students then the name for each file must be the TASS.web student code (e.g. CLAR002, BELL001 etc.)
Step 2
This step is done outside of TASS.
Highlight the files to upload and right mouse click on them. Use the 'Send To > Compressed (zipped) folder' option.
You need to ensure that the zipped folder only includes files for the entity you intend to upload. Although the upload program will validate that the file names that correspond to a code for the entity chosen at run-time, it will not be able to differentiate if the same code exists across different entities (e.g. Teacher code/ employee code or student code/parent code).
Do not zip a folder.
Step 3
Use the TASS.web Bulk Attachment/Note Upload to upload these attachments.
Fields that require further explanation | |
Bulk Upload | This radio button needs to be checked to upload notes with attachments. |
Note Type | Choose the entity type that this note and attachment will be loaded against. |
Note Date | This will default to today but can be overridden. |
Note Category | The categories that have been setup by the school for this entity will be available in this dropdown list. |
Note Text | Enter up to 4000 characters of description for this note, e.g. Past academic report for student (prior to having TASS.web) —Semester 1 2005. |
Upload Notes with Attachments (.zip file only) | This radio button needs to be checked to upload notes with attachments. |
Browse | Use the 'Browse' button to find the zipped directory folder (from Step 2). |
Click the 'GO' button to complete the upload.
The program will produce an 'Attachment Upload Report'. This will provide details of attachments that were successfully uploaded. It will also detail files that it was not able to upload.
Bulk Note Upload (Without Attachment)
Step 1
This facility is available for student notes only. The following note types are supported:
Student.
Student Confidential.
Student Medical.
Student Medical Confidential.
Boarder.
Boarder Confidential.
Fields that require further explanation | |
Bulk Upload | This radio button needs to be checked to upload notes. |
Note Type | Choose the entity type that this note and attachment will be loaded against. The only options that will work for this type of upload are:
|
Note Date | This will default to today, but can be overridden. |
Note Category | The categories that have been set up by the school for this entity will be available in this drop-down list. |
Note Text | Enter up to 4000 characters of description for this note, e.g. This student was involved in the musical performance at assembly on this day. |
Upload Notes Only | This radio button needs to be checked to upload notes. |
Click the 'GO' button to move to the selection screen.
Step 2
Parent/Student mode search
Using this mode of searching, you can use any combination of fields on the 'Parent', 'Account Details', 'Parent User Defined fields', 'Student' or 'Student User Defined' tabs to select the students who will receive this note, e.g. Students who are starting next year.
Subject mode search
You would use this mode of searching to create notes for students studying a particular subject, e.g. All Year 11 English students.
Current student subject choices need to be correctly entered into the system for this to work, e.g. Students who are starting next year.
Extra-Curricular mode search
You would use this mode of searching to create notes for students who are involved in a particular extra-curricular activity, e.g. All Year 11 students involved in the Choir.
Current student extra-curricular choices need to be correctly entered into the system for this to work.
Click the 'GO' button to complete the bulk note entry.
The program will produce a 'Note Upload Report'. This will provide details of notes that were successfully added. It will also detail notes that were not able to be uploaded.
Bulk Note Deletion
This facility is only available to delete notes that were originally entered through this program (in bulk).
It will not delete notes that have been entered using the individual note entry programs in TASS.web and Staff Kiosk.
You must enter a valid 'Note Type', 'Note Date', 'Note Category' and 'Entry Person' combination to delete bulk notes.
Click the 'GO' button to complete the bulk note deletion.
The program will produce a message indicating the number of notes that will be deleted from the database.
To accept this, click the 'OK' button or 'Cancel' if this is not the number of notes you were expecting to delete.
If the program does not find bulk notes that match your selection criteria then a message will be displayed. You will need to adjust your selection and try again.