PR - Super Remittance File/Report
Overview
The ‘Super Remittance File/Report’ program can be used to either:
Generate a superannuation remittance report.
Generate a TXT file to submit to a superannuation clearinghouse.
Generate a superannuation CSV alternative file format.
The layout of the report is set up in this program.
It is a once-only user-definable setup which can be altered later if the need arises.
Map Genders
Use the 'Map Genders' icon to view or edit the specific TASS genders and codes mapped for this report.
Important!
If your school has defined additional gender types that are not recognised by the report's governing body, you will see the following message:
'Unmapped Genders exist. To run this report you must use the 'Map Genders' icon, and enter a mapping for all genders.'
To run the report, any additional genders in your database must be mapped to those that are accepted for the report by the governing body.
For example, if the governing body were to accept 3 gender types:
Female might map to gender code 'F'.
Male might map to gender code 'M'.
Any additional gender types that your school recognises could map to 'Unknown' (gender code 'U')—if the governing body recognises this gender type and you have defined it (or it is already defined) in TASS.
For more information on 'Gender Setup', refer to TASS.web Community > Setup Information.
Define Your File/Report Format
Before you can use this report you must set up your file/report format.
Click on the 'Define Format' icon to display the 'Super File/Report Format List' screen.
Click on the 'New Field' button to start the 'mapping' of the fields in your report/file to data elements within the payroll. Fields are numbered from left to right.
Fields that require further explanation | |
|---|---|
Field Number | Fields will be numbered from left to right as they appear in your report or file. The system will sequentially number them starting at 1 as you enter them. |
*Data Type | Employee/Fund Data If this field on the report is an Employee/Fund Data type then you will need to map it to one of the following payroll fields:
Contribution Amount If this field on the report is a Contribution Amount type then you will need to map it to one of your super component types, e.g. Salary Sacrifice [SS]. Salary Amount If this field on the report is a Salary Amount type then you will need to map it to one of the following 3 salary amount options:
Blank Field You would use this where the prescribed file format from your super clearing house has an optional field where there is no matching data type in the TASS.web payroll. |
Employee/Fund Data Field | This field is only applicable if you have chosen 'Employee/Fund Data' as your Data Type. Choose from the drop-down list. |
Component Type(s) for this field | This field is only applicable if you have chosen 'Contribution Amount' as your Data Type. Choose one or more types from the drop-down list. |
Salary Amount Options | This field is only application if you have chosen 'Salary Amount' as your Data Type. Select one of the following 3 salary amount options:
|
After you have completed the setup for each field click the 'Save' button and then the 'New Field' button to repeat this process for the next field.
Continue until you have mapped all the required fields for your report/TXT file.
As an example, to achieve this report layout:
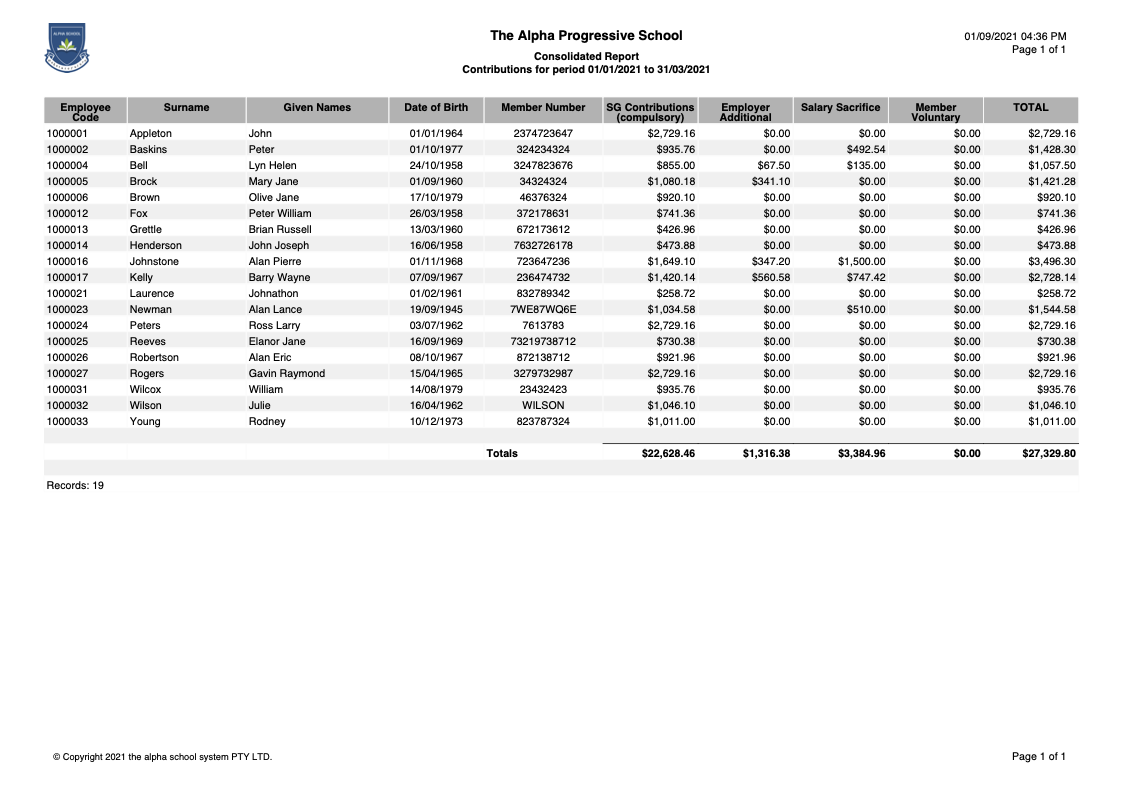
the following setup would be required:
Field Number | Data Type | Employee/Fund Data Filed |
|---|---|---|
1 | Employee/Fund Data | Employee Code |
2 | Employee/Fund Data | Surname |
3 | Employee/Fund Data | Given Names |
4 | Employee/Fund Data | Date of Birth |
5 | Employee/Fund Data | Member Number |
6 | Contribution Amount | SG Contributions (compulsory) normally code [SA] |
7 | Contribution Amount | Employer Additional normally code [EA] |
8 | Contribution Amount | Salary Sacrifice normally code [SS] |
9 | Contribution Amount | Member Voluntary normally code [MV] |
SAFF Parameters
If you intend to use a Super Alternative File Format (SAFF) as the report Remittance Type, enter your CSV File search parameters via the SAFF Parameters icon.
Fields that require further explanation | |
*Payment Method | Select the Superannuation Payment Method that you would like to produce the CSV file for. Options include:
|
BPay Biller Code | This field is only active and mandatory if BPAY has been defined as the ‘Payment Method’. Enter the Superannuation BPay Biller Code to be included in your CSV file. |
BPay Reference Number | This field is only active and mandatory if BPAY has been defined as the ‘Payment Method’. Enter the Superannuation BPay Reference Number to be included in your CSV file. |
Payer B.S.B Code | This is an optional field. Enter a Superannuation Payer B.S.B. code to be included in your CSV file. |
Payer Account Number | This is an optional field. Enter a Superannuation Payer Account Number to be included in your CSV file. |
Payer Account Name | This is an optional field. Enter a Superannuation Payer Account Name to be included in your CSV file. |
Component Type(s) for Contributions | Select the Superannuation Component Type(s) for Contributions to be included in your CSV file. These are all multi-select fields. Holding down the 'Shift' key while clicking on your options permits a range selection, holding down the 'Ctrl' key enables selection of discrete (individual) criterion. |
Click the ‘Update’ button when complete.
Producing Your Remittance File/Report
General Tab
Fields that require further explanation | |
Remittance Type | Indicate the Remittance Type that you intend to produce. Options include:
Check the appropriate radio button. |
Remittance Searching | Enter your 'Remittance Searching' criteria. The 'Payroll' and 'Super Funds' allow multiple selections. Holding down the 'Shift' key while clicking on your options permits a range selection, holding down the 'Ctrl' key enables selection of discrete (individual) criterion. In the ‘Contributions FROM’ field, select the Period End Date of the first payroll for contributions to be reported/paid. This is a compulsory field. In the ‘Contributions TO’ field, select the Period End Date of the last payroll for contributions to be reporting/paid. This is a compulsory field. |
Payment Details | These fields are only active when ‘Super Alternative File Format (SAFF)' is selected as the Remittance Type, and either BPAY, Direct Debit or Direct Credit are selected via the 'SAFF Parameters’ icon. When BPAY is the SAFF Payment Method, enter a Payment Date. When Direct Debit is the SAFF Payment Method, enter a Payment Reference Number. When Direct Credit is the SAFF Payment Method, enter a Payment Date and a Payment Reference Number. |
Print Tab
The 'Print' tab is used to format the report.
Fields that require further explanation | |
Sort By | Use the ‘Sort By’ options on the left side of the screen to sort your report by Employee Code or Surname. |
Formatting Options | If you selected 'Clearing House Remittance File' on the 'General' tab, then the only 'Formatting Option' available is 'Export to TXT File'. If you selected 'Super Funds Contribution Report' on the 'General' tab, then the 'Formatting Options' are Export to PDF, Export to Excel® or Export to Word®. Select your preferred option. When Exporting to PDF, you can also choose to ‘Show Table Borders', use 'Alternate Row Colours’ and display the page in Portrait or Landscape orientation. The 'Alternate Row Colours' option significantly improves the readability of the report. If you selected 'Alternative File Format (SAFF)' on the 'General' tab, then the only 'Formatting Option' available is 'Export to CSV File'. Tick the 'Format ABN without spaces' to remove spaces from the ABN, or untick the checkbox to format ABNs as they appear in the TASS.web database. |
Report Options | Use the 'Report Options' to produce a:
Tick ‘Include Employee Totals’ to include total amounts in your File/Report. |
Click the 'GO' button to generate your report.
If you have created a TXT file or CSV file, you should now check that it can load successfully into the software that is provided by your superannuation clearing fund.
