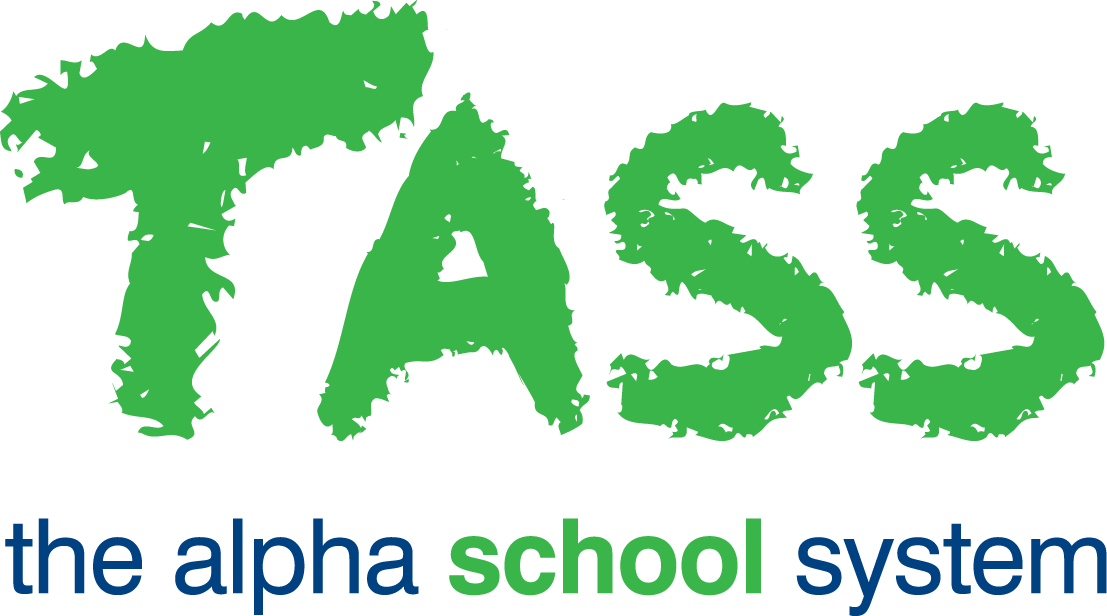PR - Payment Summaries
Overview
Important!
With the introduction of Single Touch Payroll (STP) this program is now redundant and will be disabled.
The ‘Payroll Payment Summaries’ program is part of a workflow. Before using this program, it is important that you have read and understood Generate PAYG Payment Summaries.
This program can also be used to:
Enter reportable fringe benefits. The 'Grossed Up' value should be entered.
Enter CDEP (Community Development Employment Projects) amounts.
Enter Workplace Giving amounts.
Enter Union/Professional Fees.
Enter Exempt Foreign Employment Income.
Create an 'Amendment Payment Summary'.
Edit other data that is incorrect.
Selecting Payment Summaries to View, Edit or Delete
Payment Summary Types
The program will default to display the extracted Individual Non-Business (INB) Payment Summaries.
To display any ETP Payment Summaries instead check the 'Employment Termination Payment (ETP)' radio button.
Payment Summary Selections
The program will default to display extracted Pay Summaries.
To display any amendment Payment Summaries instead check the 'Amendment Pay Summaries' radio button.
Click here for a description of Amendment Pay Summaries.
Other fields that require further explanation | |
Include Unissued Pay Summaries | This checkbox is ticked by default. When ticked, the program will also include Payment Summaries that were extracted throughout the year but not yet issued. |
Include Issued Pay Summaries | This checkbox is unticked by default. When ticked, the program will also include Payment Summaries that were extracted throughout the year and issued. |
Exclude if ATO File Created | This checkbox is unticked by default. You would tick this to exclude Payment Summaries that have been extracted, issued and the file had been sent to the ATO. |
Search Criteria
The program will default to the latest year for which TASS.web Payroll HRM > Payroll > Year End Processing > Extract Pay Summary Data 'Extract Pay Summary Data' has been run.
Use the 'Payroll' filter to select Payment Summaries for one or more payrolls. Leave blank to select Payment Summaries for all payrolls.
Use the 'Pay Point' filter to select Payment Summaries for one or more pay points. Leave blank to select Payment Summaries for all pay points.
Use employee search criteria to select Payment Summaries for a range of employees.
Filtering
Use the filters at the bottom of the screen to select payment summaries based on various amount ranges.
Click on the 'GO' button at the bottom of the screen to display the 'Payment Summaries List' screen.
Payment Summaries List Screen
This list screen displays the Payment Summaries that match your search criteria.
Click on the 'View', 'Edit' or 'Delete' Action link to access an employee's Payment Summary.
You can print this list by clicking the 'Print' icon at the top of the screen to display the 'Payment Summaries Listing' screen. This screen allows you to nominate the sort order of your output. You can elect to produce the output as a PDF document, Excel® file or Word® document.
Additional fields can also be selected from the column on the right of the screen.
Holding down the 'Shift' key while clicking on your options permits a range selection, holding down the 'Ctrl' key allows individual selection of additional fields.
Click on 'GO' to create the list.
Editing Payment Summaries
After clicking on the 'Edit' Action link on the 'Payment Summaries' List screen, the Payment Summary details for the relevant employee are available for edit.
As the most common use for this screen is to add fringe benefits, the cursor will be positioned in the 'Fringe Benefits' field. If you are entering an amount for this employee it should be the 'Grossed Up' value.
Important!
As the Fringe Benefits Tax Year (1 April to 31 March) does not coincide with the PAYG Tax Year (1 July to 30 June), you may have a situation where an employee does not have a Payment Summary record (e.g. employee was terminated in last tax year) but you need to report a Fringe Benefit Amount for the 3 month period prior to the start of this PAYG Tax Year.
The likely scenarios and procedures to handle this would be:
If the employee has been archived, you need to re-instate them as the first step, then do an extract (Step 3 of Generate PAYG Payment Summaries) for that one employee (by entering his/her Employee Code) and tick the 'Create Zero Value Payment Summaries' checkbox.
If the employee has not been archived (terminated but not archived) but he/she has not been paid in the current tax year you need to do the extract (Step 3 of Generate PAYG Payment Summaries) for that one employee (by entering his/her Employee Code) and tick the 'Create Zero Value Payment Summaries' checkbox.
You can also edit other fields on the employee's Payment Summary record.
Extreme care should be taken when editing other 'amount' fields. Changes that you make here will be ultimately be submitted to the ATO and could cause variations with the figures that you have already submitted on your monthly or quarterly BAS.
Click on 'Update' to save your changes.
Important!
The fields that are available for editing will automatically change depending on whether the Payment Summary is an INB (Individual Non-Business) or an ETP (Employment Termination Payment).
Deleting Payment Summaries
After clicking on the 'Delete' Action link on the 'Payment Summaries' List screen, the Payment Summary details for the relevant employee will be displayed.
Click on 'Confirm' to delete this Payment Summary.
Important!
Extreme care should be taken when deleting Payment Summaries. Deletions that you make here could cause variations with the figures that you have already submitted on your monthly or quarterly BAS.
Creating a New Amendment Payment Summary
An amended Payment Summary can be used where an employee's original Payment Summary had incorrect amounts AND this original Payment Summary has been included in an ATO file that has been sent.
An example could be that an Employee's Payment Summary was printed, issued and the file submitted to the ATO with 'Total Allowances' as $200.
The employee picked up an error and you change the relevant allowance to $400 and submit a new file to the ATO.
The Amendment Payment Summary is created by using the 'New Amendment PS' button at the top of the screen. It should then be edited and the incorrect Amount(s) changed.