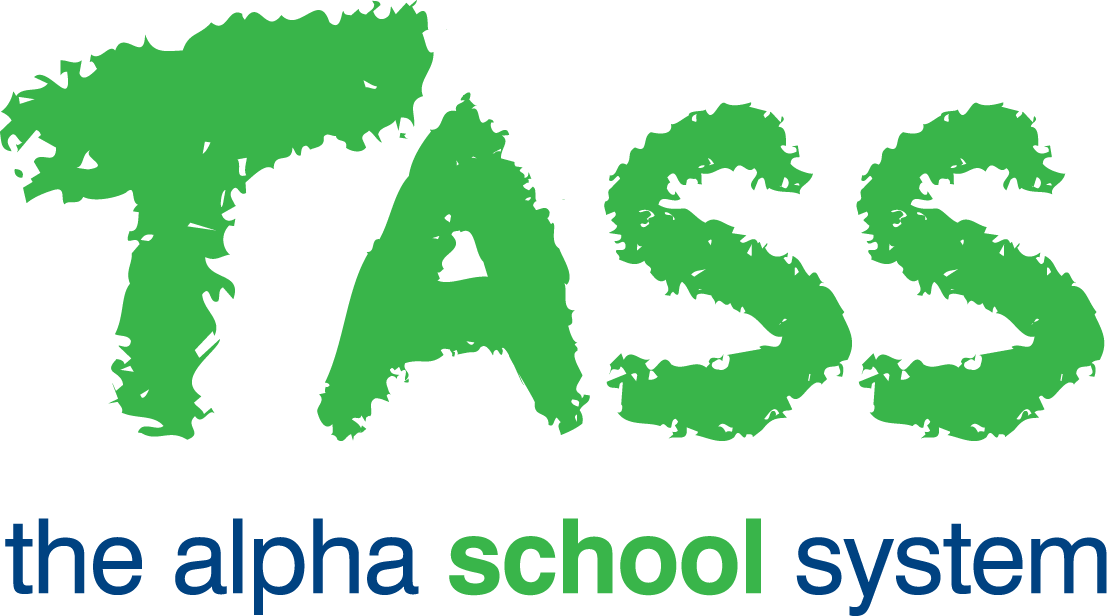How to Track Capital Budgets When Using the Fixed Assets Module
Overview
Important!
The methodology described here is based on establishing a GL Expense Account for capital purchases for each department.
It also requires the establishment of a single offsetting GL Expense Account that is used when the assets are added through the Fixed Assets module.
An example of the effect on your Income Statement will be:
Assets purchased through Accounts Payable (displayed on green in the table below).
Addition of Assets through Fixed Assets Module (displayed on blue in the table below).
Expense | ||
|---|---|---|
Department 1 Capital Purchases | 00-4080-10-00 | $100.00 |
Department 2 Capital Purchases | 00-4080-20-00 | $150.00 |
Department 2 Capital Purchases | 00-4080-30-00 | $200.00 |
Capital Purchases Clearing | 00-4080-00-00 | ($450.00) |
You should ensure that this format on your Income Statement is acceptable before proceeding.
You can consolidate these accounts as described in 'Step 4' below.
Step | Menu Path | Details | ✅ |
1 | TASS.web Finance> General Ledger > Accounts and Journal Info > Accounts. | Set up a 'Capital Purchases Clearing' account (e.g. 00-4080-00-00) (set account type = E for expense). Important! If you already have the Fixed Assets module running, the best time to implement this change is at the start of a new year. If you do decide to change mid-year, you should ensure that your existing 'Capital Purchases Clearing' (Liability) account has a zero balance. You should also leave the existing 'Capital Purchases Clearing' (Liability) account in place for historical purposes but close the account so that no further transactions can be processed against it. | 🔲 |
2 | TASS.web Finance > Fixed Assets > Setup Information > Fixed Assets Setup on the 'GL Integration' tab. | Ensure that the account set up in Step 1 (above), is used as the 'Asset Purchases Clearing' in Fixed Assets for each 'Category Code'/ 'GL location Code' combination. | 🔲 |
3 | TASS.web Finance > General Ledger > Accounts and Journal Info > Accounts. | Use to set up Capital Purchases accounts for each department that has capital purchases (set account type = E for expense). For each department use the same Chart Code (i.e. 4 digit number … let's use '4080' for this discussion) as you use for the 'Capital Purchases Clearing' account (as in Step 1 above). | 🔲 |
4 | TASS.web Finance > General Ledger > Setup Information > General Ledger Setup and TASS.web Finance > General Ledger > Accounts and Journal Info > Account or TASS.web Finance > General Ledger > Accounts and Journal Info > Accounts Grid Entry. | Create a 'Reporting Code 6' called 'Asset Purchases Clearing' using TASS.web Finance > General Ledger > Setup Information > General Ledger Setup on the 'Reporting Code' tab. Allocate this 'Reporting Code 6' to all accounts created in Steps 1 and 3 using TASS.web Finance > General Ledger > Accounts and Journal Info > Accounts or TASS.web Finance > General Ledger > Accounts and Journal Info > Accounts Grid Entry. | 🔲 |
Procedure for Running in This Mode
Step | Details | ✅ |
1 | Purchase Requisition/Order is raised for the asset and allocated to the relevant 'Department Capital Purchases' account (system checks available budget). | 🔲 |
2 | Invoice entered and matched to PO. The following journal entry will result: DR Department Capital Purchase Account (e.g. 00-4080-20-00). CR AP Control. | 🔲 |
3 | Asset is entered into Fixed Assets. The following journal entry will result: DR Asset Account in Balance Sheet. CR Capital Purchases Clearing (e.g. 00-4080-00-00). | 🔲 |
4 | At month-end, run your Income Statement and consolidate the 'Department Capital Purchases' accounts and the 'Capital Purchases Clearing Account'. Use TASS.web Finance > General Ledger > Listings & Reports > Income Statement on the 'Print' tab under 'Consolidation Options' — and select the 'Consolidate on' option. If this has a balance, it means that assets have been purchased but not added into the Fixed Assets module. The Department Capital Accounts are not 'cleared' when the asset is entered into FA module so available budget integrity is maintained. The End of Year process in GL would 'zero' all the '4080' accounts (they all have type = E). Important! To ensure all assets are entered into the Fixed Assets module, the accountant would simply check that the net total of all '4080' accounts is zero. This should be added into your month and year-end procedures checklist. | 🔲 |
\